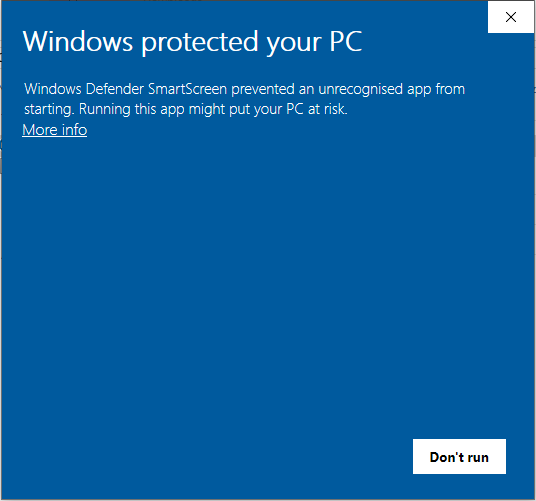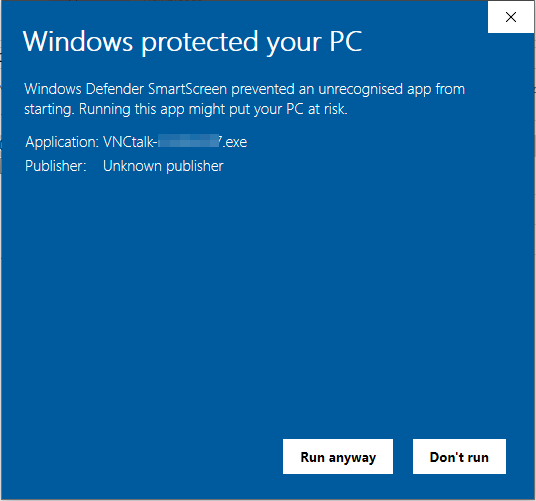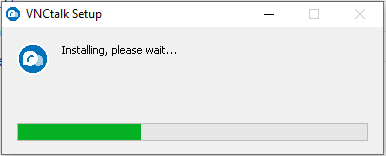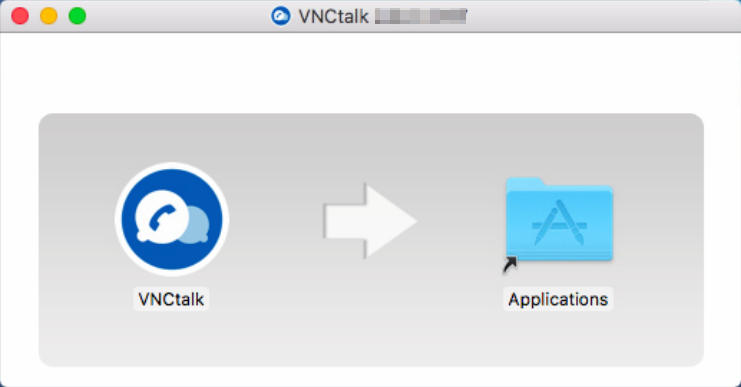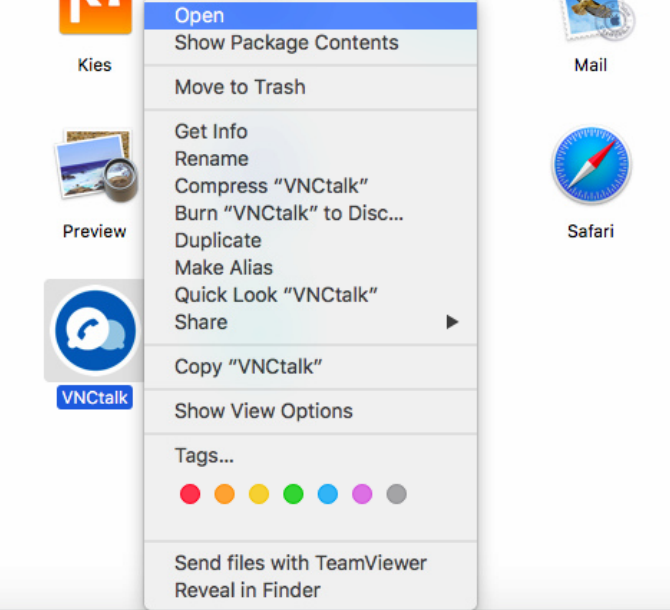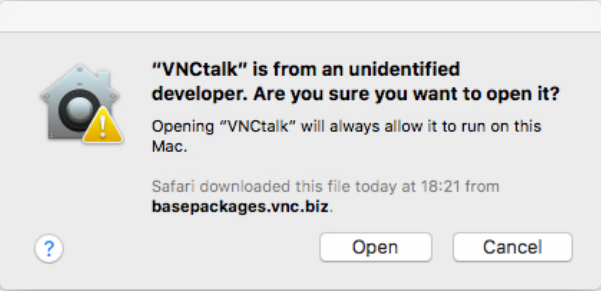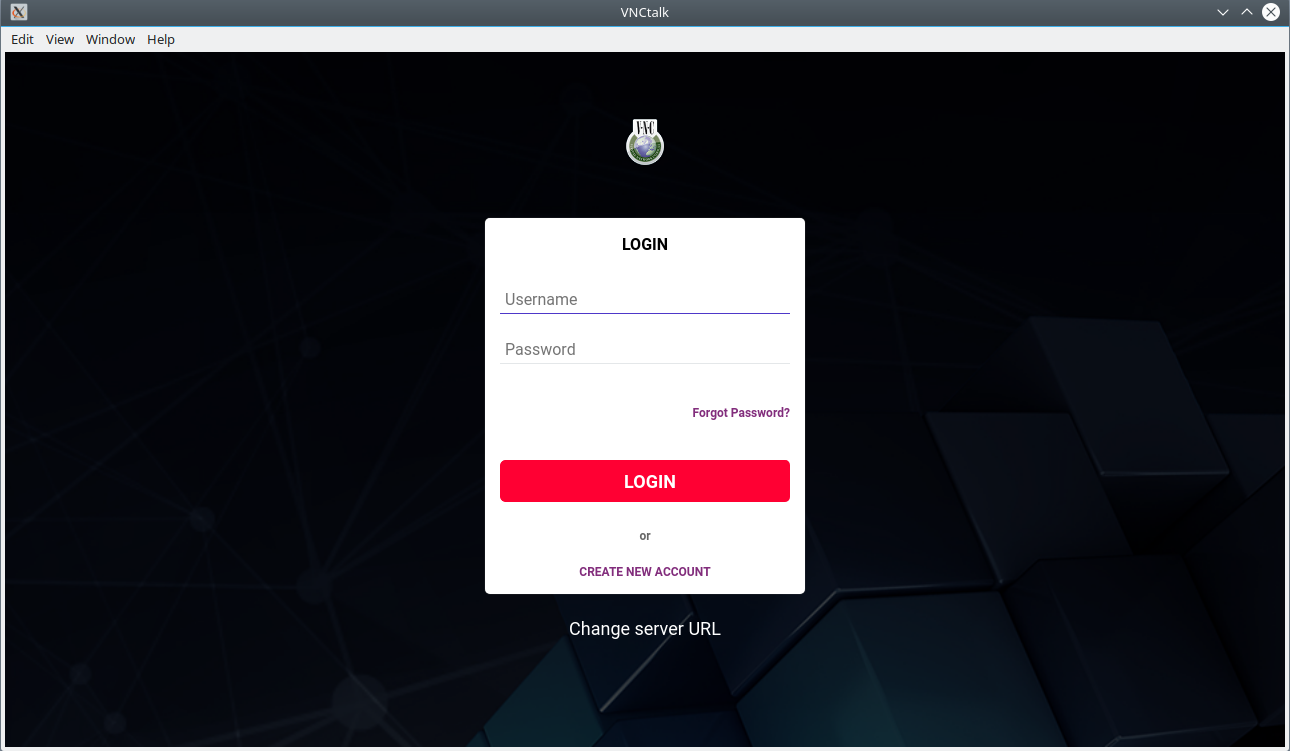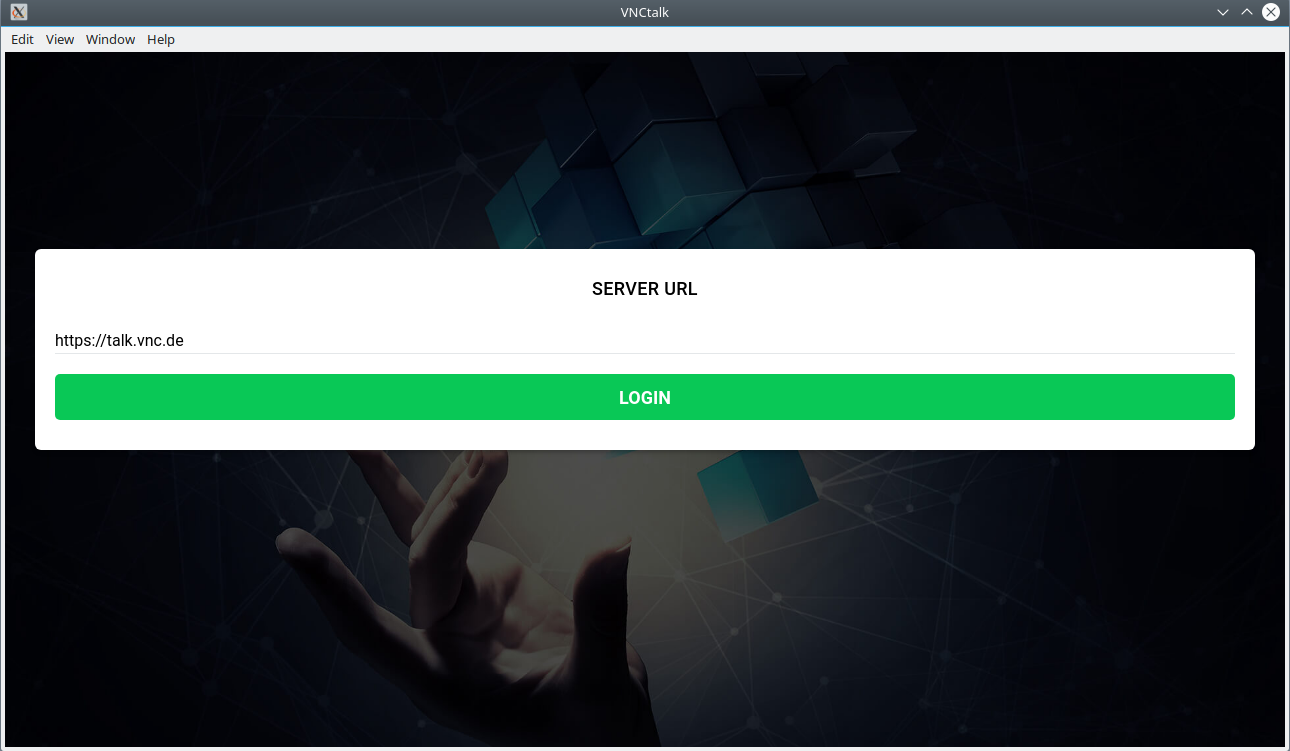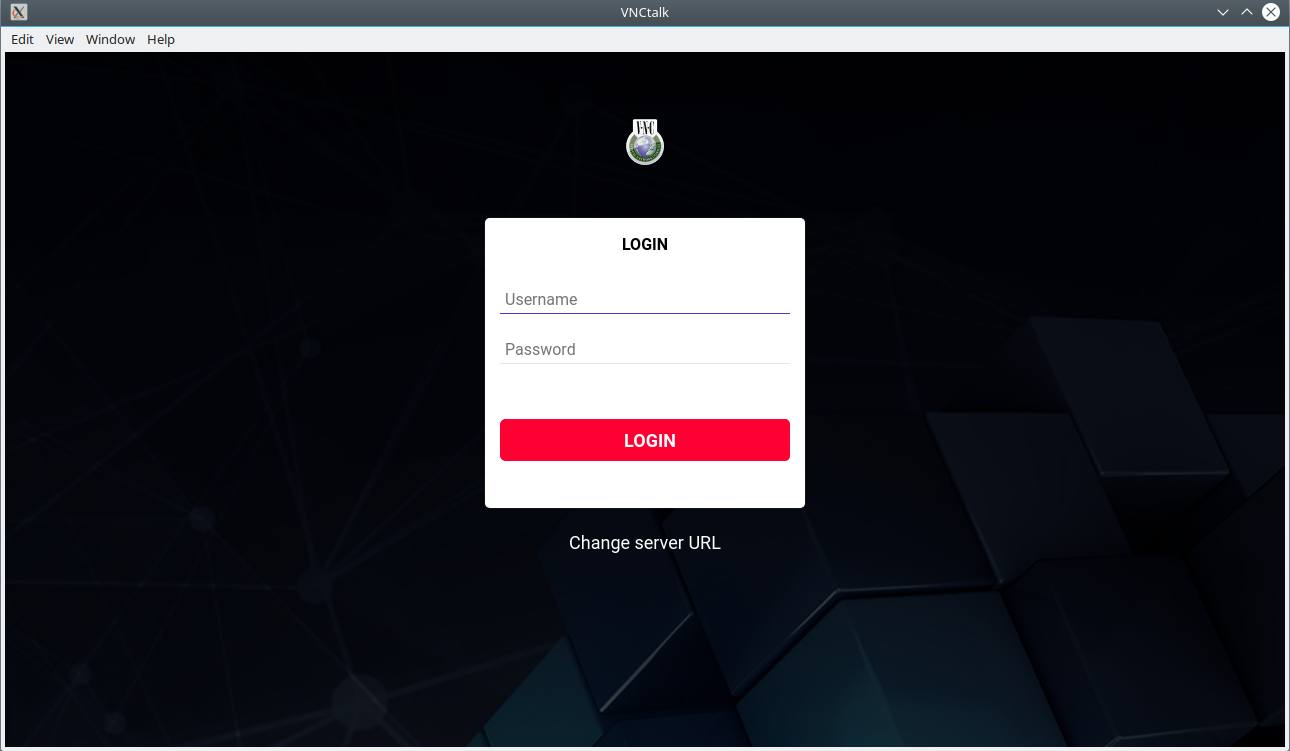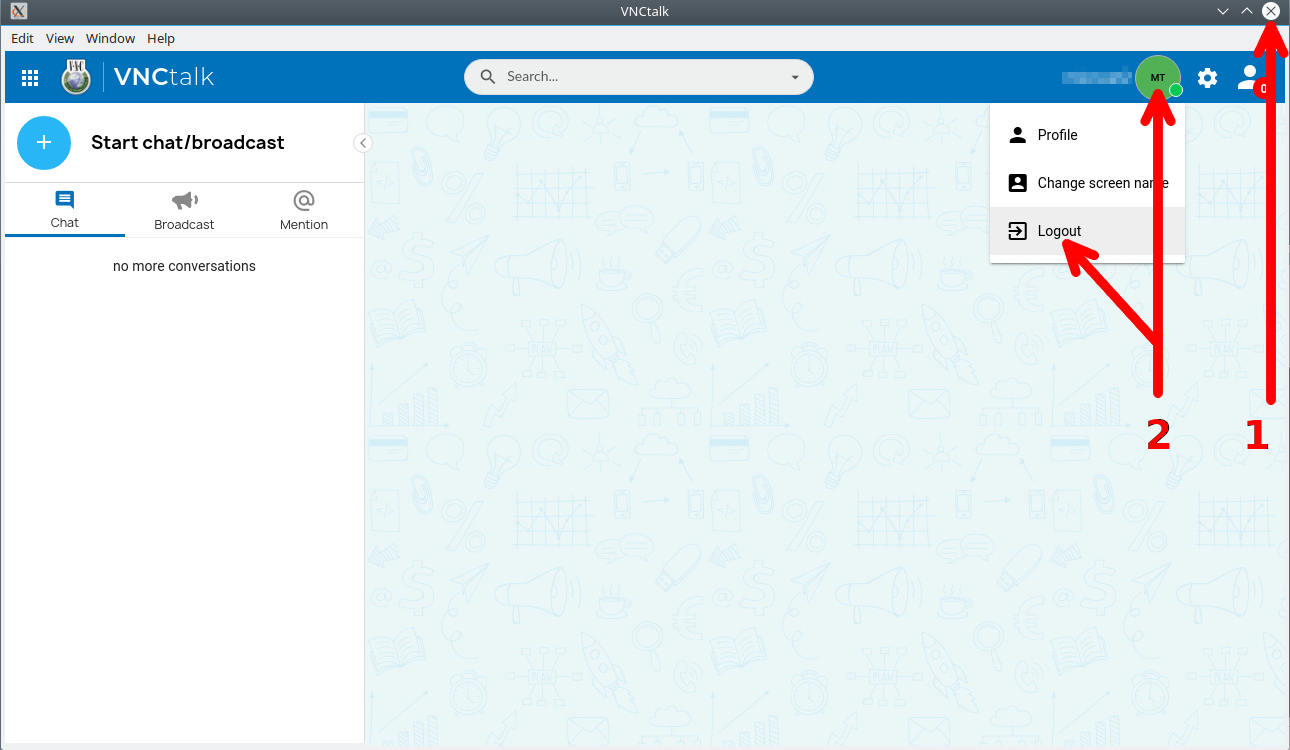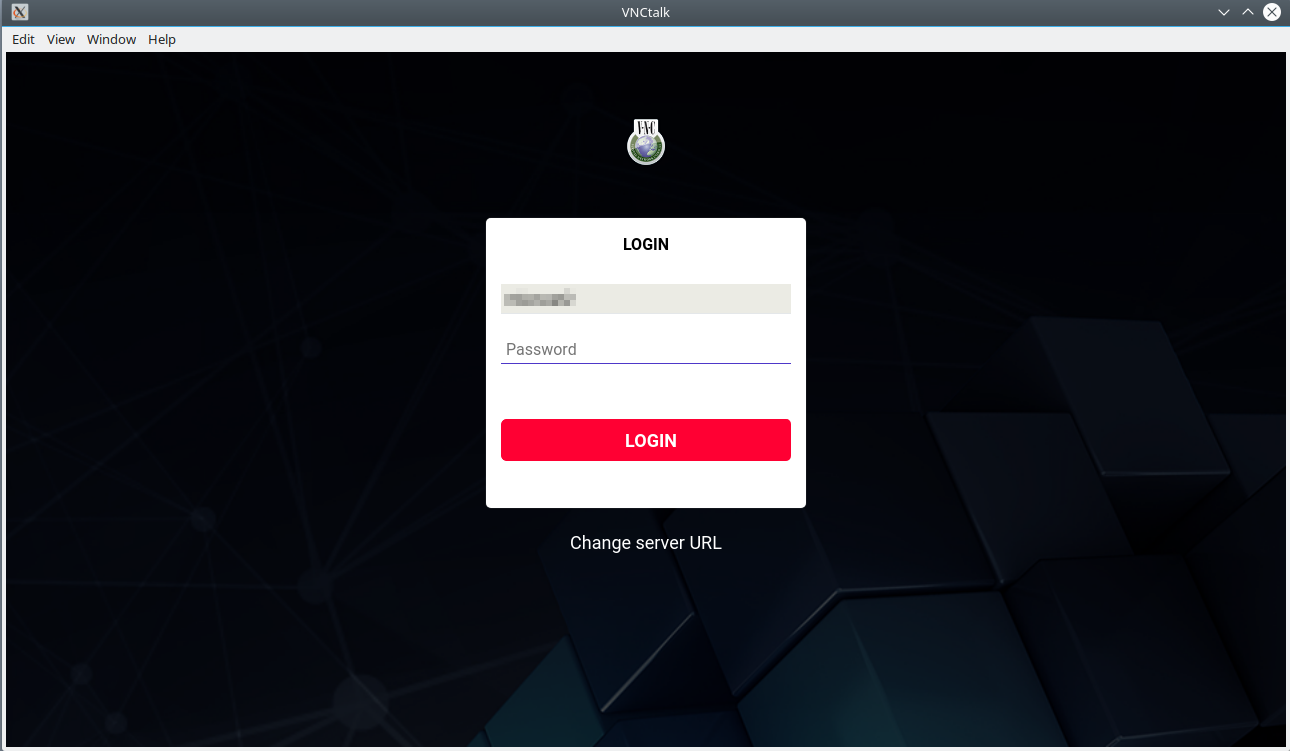VNCtalk Desktop Client Benutzerhandbuch¶
Einführung¶
VNCtalk Enterprise Edition ist eine spezialisierte Anwendung für Echtzeit- Kommunikationsdienste. Folgende Funktionen können in VNCtalk genutzt werden: Text Chat, Video Chat, Bildschirmübertragung, Dateiübertragung und VNCpad. VNCtalk unterstützt Ihr Unternehmen und Ihre Mitarbeiter dabei, zukünftig effizienter zu interagieren, zu kommunizieren und zusammenzuarbeiten.
VNCtalk bietet den Nutzern folgende Funktionen
- Chat: im Dialog oder als Gruppe mit mehreren Teilnehmern
- Videoanrufe: im Dialog oder als Gruppe mit mehreren Teilnehmern
- Audioanrufe: im Dialog oder als Gruppe mit mehreren Teilnehmern
- Broadcast: Kurzinfos an mehrere Nutzer oder Gruppen
- Dateitransfer: Austausch von Dateien mit anderen Benutzern.
- Konversationsverlauf: Kürzlich erfolgte Gespräche werden automatisch in einer übersichtlichen Liste archiviert.
- Chats speichern: Chats können vor dem Schliessen gespeichert werden.
- Bildschirmübertragung: Zeigt den Teilnehmern eines Videoanrufs den gesamten Bildschirm oder Teile davon an.
- VNCpad: Notizblock zum gemeinsamen Arbeiten an Notizen
Die einzige Voraussetzung für die Nutzung der Anwendung ist ein moderner Web-Browser. Dies bedeutet in der Regel die neueste Version des Google Chrome/Chromium- oder des Mozilla Firefox-Browsers, der für Ihr Betriebssystem verfügbar ist. In einigen Fällen kann es jedoch vorkommen, dass diese Voraussetzung nicht erfüllt werden kann. Aus diesem Grund bieten wir auch einen All-in-One-Client an, bei dem nicht einmal ein Web-Browser auf dem Hosting-Client-System erforderlich ist, um VNCtalk zu verwenden: den VNC Desktop Client.
Herunterladen des VNCtalk Desktop Client¶
Der VNCtalk Desktop Client ist für verschiedene Betriebssysteme verfügbar. Um den aktuellen VNCtalk Desktop Client herunterzuladen, klicken Sie in der untenstehenden Tabelle auf den jeweiligen Download-Link für Ihr Betriebssystem:
| Betriebssystem | VNCtalk Desktop Client |
|---|---|
| Microsoft Windows 10 (64bit) | Download |
| MacOSX | Download |
| GNU/Linux (64 bit) | Download |
Installation¶
MS-Windows 10¶
Nachdem der Download der VNCtalk Desktop Client-Datei abgeschlossen ist, öffnen Sie sie aus Ihrem Download-Ordner, indem Sie auf die ausführbare Datei doppelklicken, wodurch sich möglicherweise ein Warn-pop-up von Windows Defender öffnet. Klicken Sie in diesem Fall auf Weitere Informationen ...
... um die Schaltfläche trotzdem ausführen zu öffnen und klicken Sie darauf ...
... um mit der Installation fortzufahren:
Sobald die Installation beendet ist, startet die Anwendung automatisch und zeigt Ihnen den VNCtalk-Anmeldebildschirm. Nun fahren Sie bitte hier fort.
MacOSX¶
Sobald der Download der dmg-Datei abgeschlossen ist, öffnen Sie sie von Ihrem Download-Ort aus, wodurch dieser Installationsdialog angezeigt wird:
Ziehen Sie nun das Icon VNCtalk auf das Icon des Ordners Applications und lassen Sie es los, um die Installation zu starten ...
... die sich nach dem Start in einen Fortschrittsbalken verwandelt:
Wenn Sie fertig sind, erscheint das VNCtalk-Symbol in Ihrem Ordner Anwendungen.
Öffnen Sie nun die Anwendung, indem Sie Öffnen aus dem Kontextmenü wählen (zum Öffnen mit der rechten Maustaste klicken) und im folgenden Popup-Informationsdialog auf die Schaltfläche Öffnen klicken:
Dies zeigt Ihnen den VNCtalk-Anmeldebildschirm an. Fahren Sie nun bitte hier fort.
Berechtigung für Screensharing erteilen¶
Wenn Sie macOS Catalina (10.15) verwenden, müssen Sie die Erlaubnis für Bildschirmaufnahmen aktivieren.
- Richten Sie Dropshare ein, um es für die Erfassung von Screenshots und Bildschirmaufnahmen zu verwenden. Verwenden Sie dazu folgende Anleitung: "How to install the Dropshare for Mac CLI".
- Aktivieren Sie die Erlaubnis zur Bildschirmaufzeichnung, indem Sie folgende Anleitung befolgen: "Enabling Screen Recording Permission on macOS Catalina (10.15)".
GNU/ Linux¶
Nachdem die AppImage-Datei heruntergeladen wurde, müssen Sie sie zunächst ausführbar machen. Dies kann über das Kontextmenü Ihres Dateimanagers oder die CLI durch Ausführen erfolgen:
cd <Pfad zur Datei>
chmod +x VNCtalk-<version>.linux.AppImage
Starten Sie nun den VNCtalk Desktop Client aus Ihrem Dateimanager oder der CLI durch Ausführen:
./VNCtalk-<version>.linux.AppImage
Dies öffnet den VNCtalk-Anmeldebildschirm, bitte fahren Sie hier fort.
Erster Start des VNCtalk Desktop Client¶
- Falls Sie einen Testaccount auf unserer Demo-Plattform einrichten möchten, klicken Sie hier.
- Neuen Account erstellen und befolgen Sie die Anleitung im VNCtalk Web Client Benutzerhandbuch.
- Falls Sie bereits ein Konto auf unserer Demo-Plattform https://talk.vnc.de haben und dieses nutzen möchten, geben Sie einfach Benutzername und Passwort ein, klicken Sie dann auf LOGIN und folgen Sie dann den Schritten im VNCtalk Web Client Benutzerhandbuch.
- Wenn Sie sich bei einem bestehenden Konto auf einem anderen Server anmelden möchten, klicken Sie auf Server-URL ändern.
Ersetzen Sie auf dem nächsten Bild die vorausgefüllte URL: https://talk.vnc.de durch Ihre Server-URL und klicken Sie danach auf LOGIN ...
... um zum Anmeldebildschirm zurückzukehren.
- Geben Sie Ihre Anmeldedaten in die Eingabefelder Benutzername und Passwort ein und klicken Sie auf LOGIN:
Dies öffnet die VNCtalk Web Client-Schnittstelle, die in ein spezielles Anwendungsfenster auf Ihrem Desktop eingebettet ist.
Die Funktionalität der Benutzerschnittstelle innerhalb des Anwendungsfensters ist identisch mit dem VNCtalk Web Client.
Was das Beenden Ihrer Sitzung in der VNCtalk-Desktop-Anwendung betrifft, haben Sie zwei Möglichkeiten:
- Schließen Sie einfach das Anwendungsfenster. Dadurch merkt sich der VNCtalk Desktop Client Ihre Anmeldung, und wenn Sie die Anwendung das nächste Mal öffnen, werden Sie automatisch in Ihr Konto eingeloggt.
-
Klicken Sie auf das Avatar-Symbol, um ein Dropdown-Menü zu öffnen, und wählen Sie Abmelden, wodurch Sie aus der Anwendung ausgeloggt werden...
... und zum Startbildschirm zurückkehren, der sich aber Ihren Benutzernamen merkt. Wenn Sie also das nächste Mal die Anwendung öffnen, brauchen Sie nur Ihr Passwort einzugeben und auf LOGIN zu klicken.
Hinweis: Um nach dem Logout einen anderen Benutzernamen eingeben zu können, müssen Sie zuerst auf Server-URL ändern klicken und die aktuelle URL erneut speichern oder eine andere eingeben. Danach ist das Feld Benutzername wieder zugänglich.
Nach der Installation und Konfiguration Ihres VNCtalk Desktop Client für den Zugriff auf Ihren VNCtalk Server ist die Funktionalität die gleiche wie beim VNCtalk Webclient, daher können Sie nach Abschluss der Installation das VNCtalk Webclient Benutzerhandbuch verwenden.