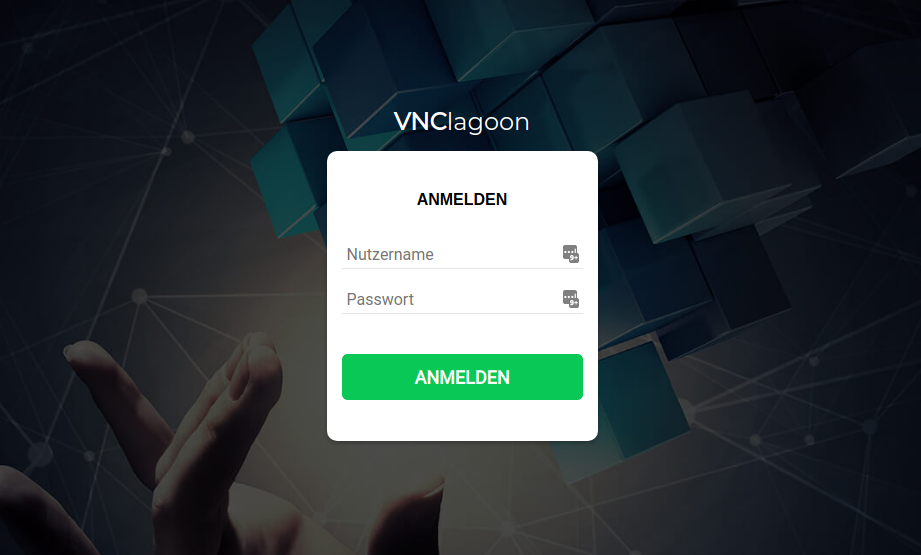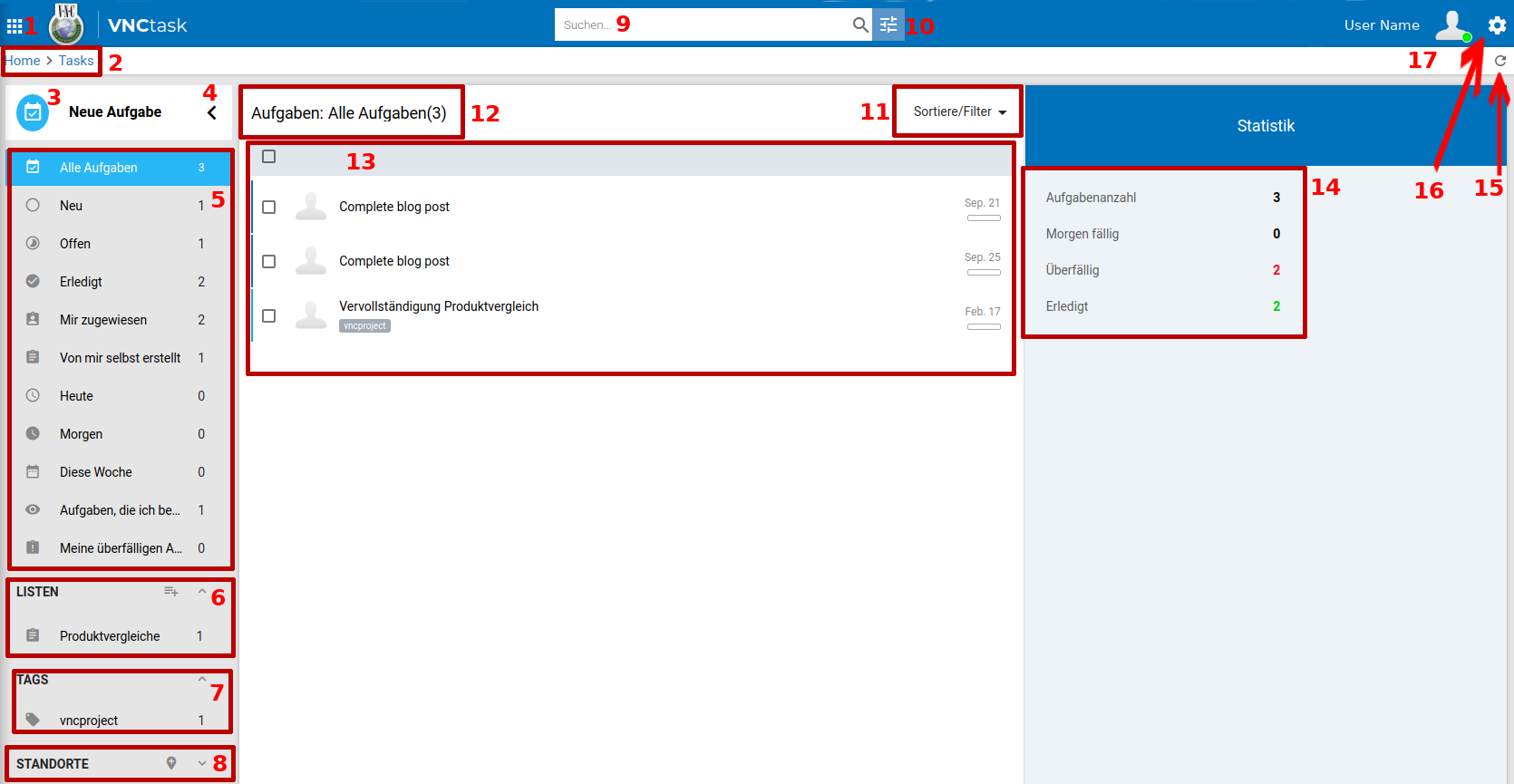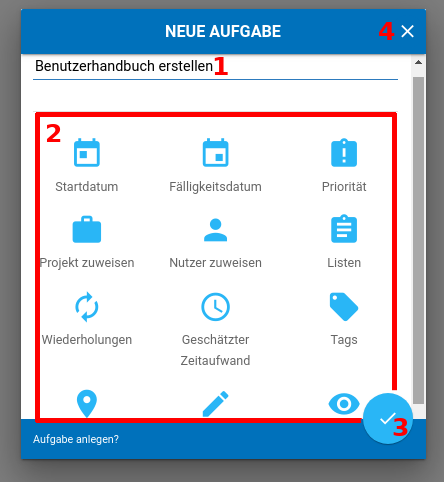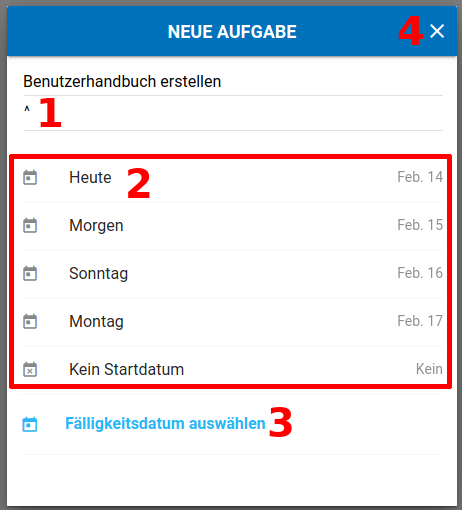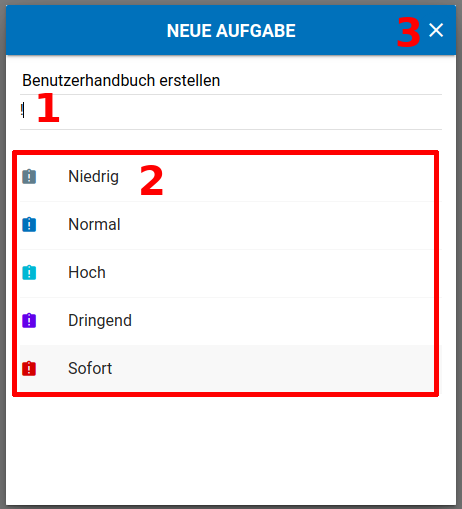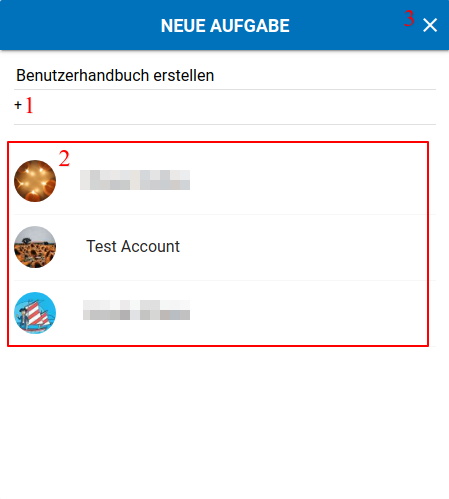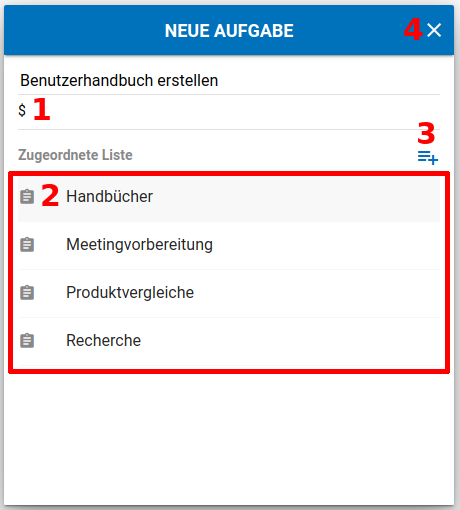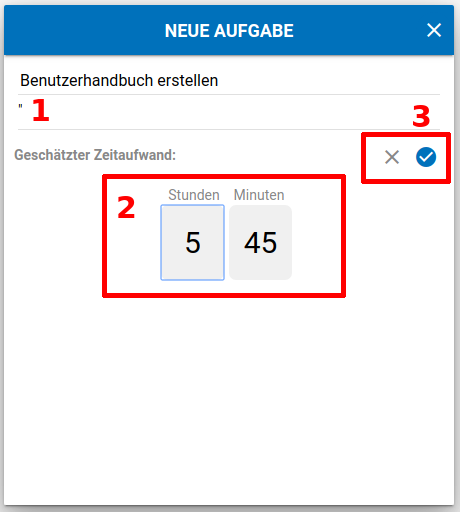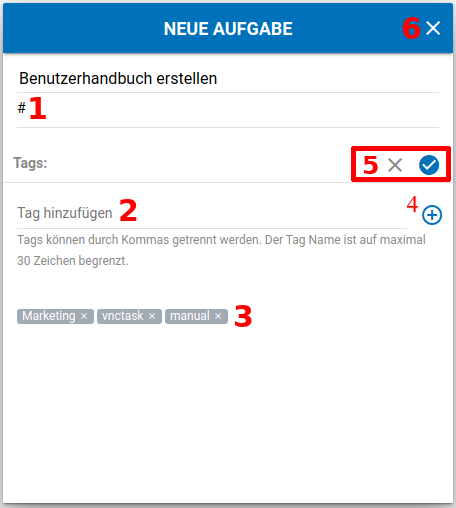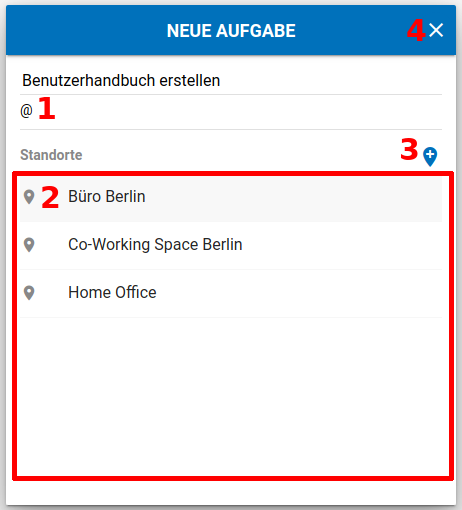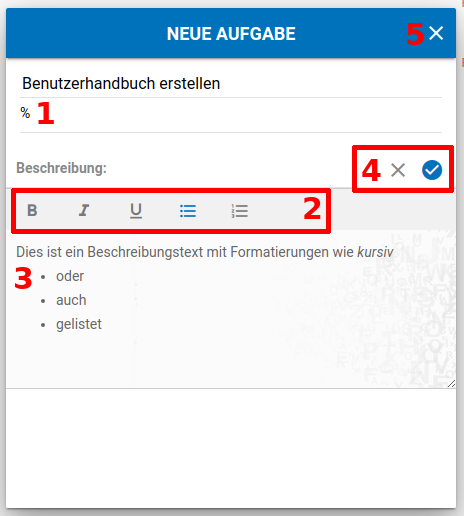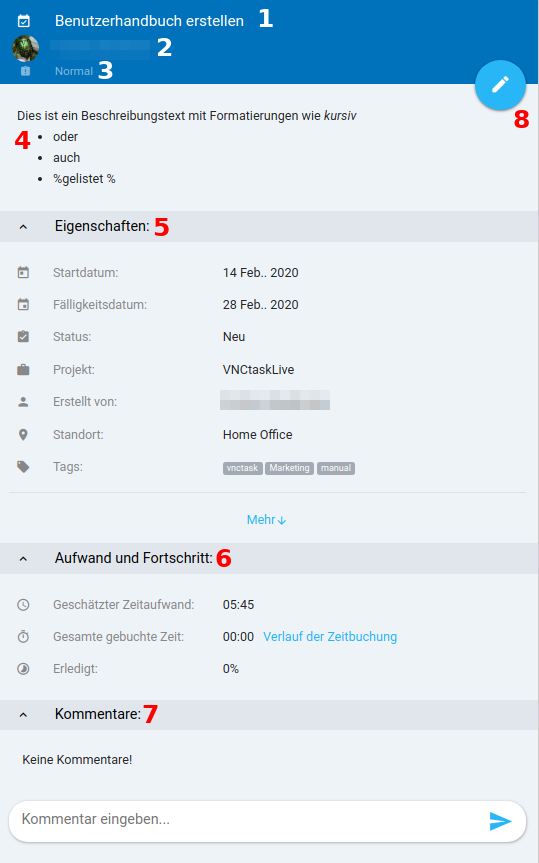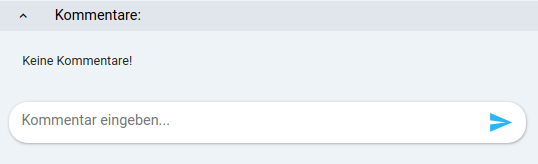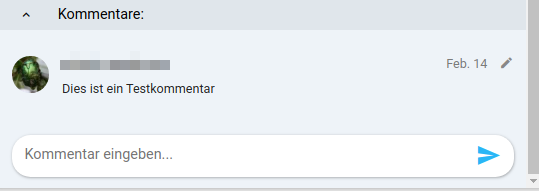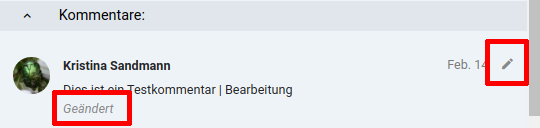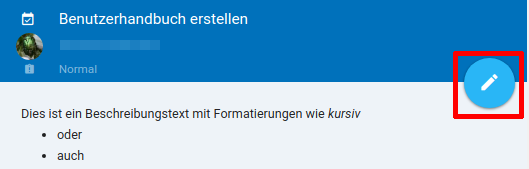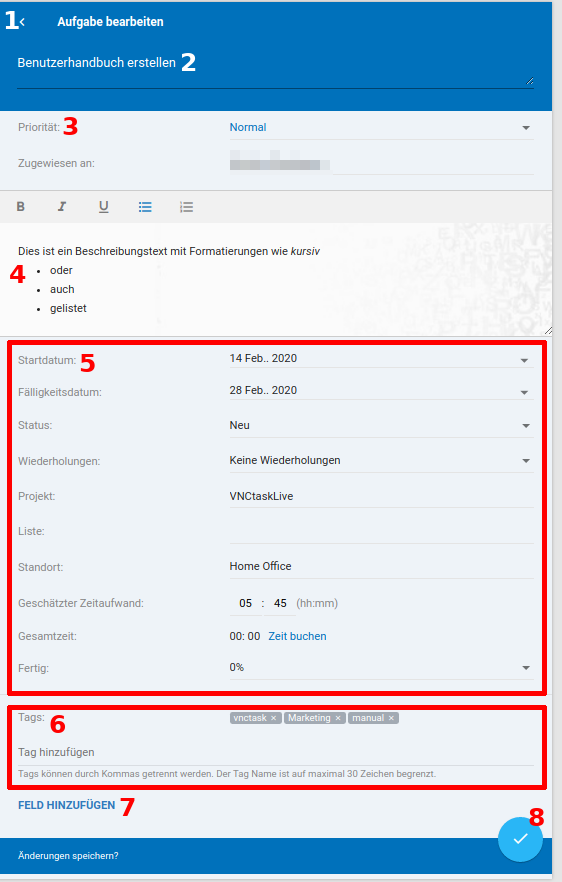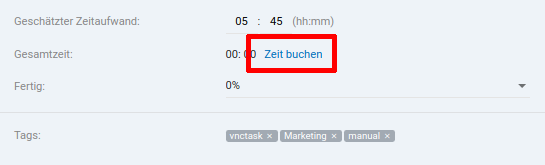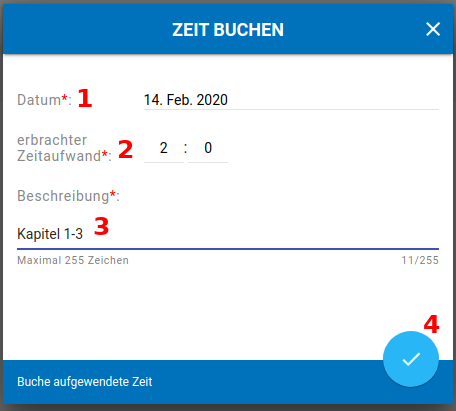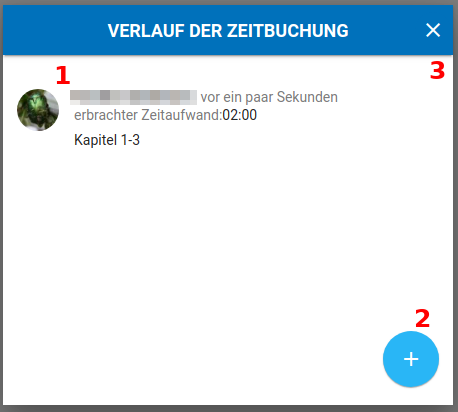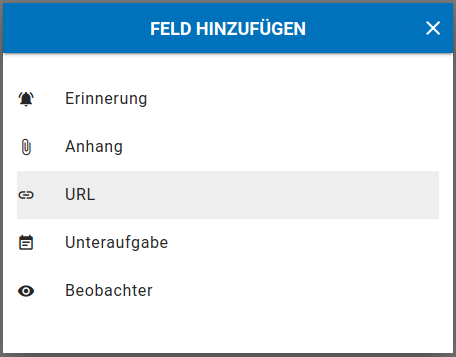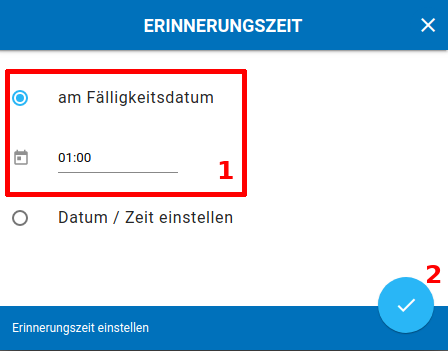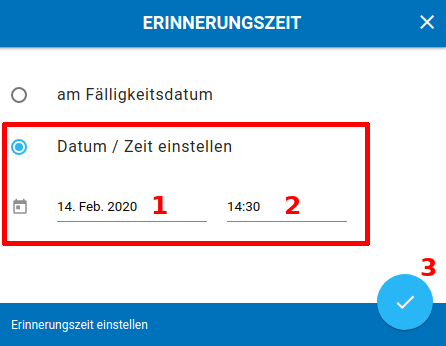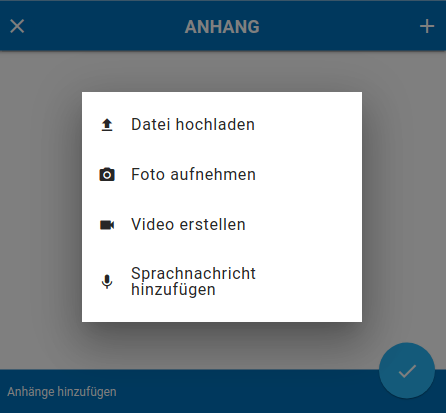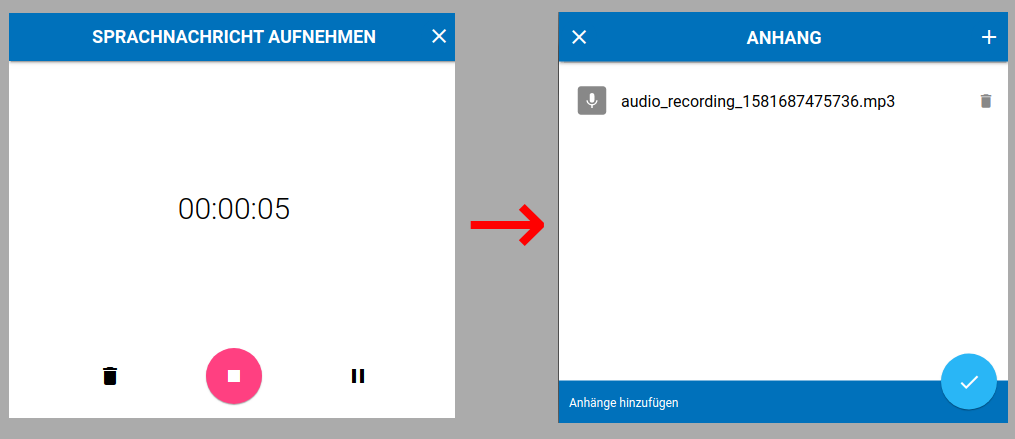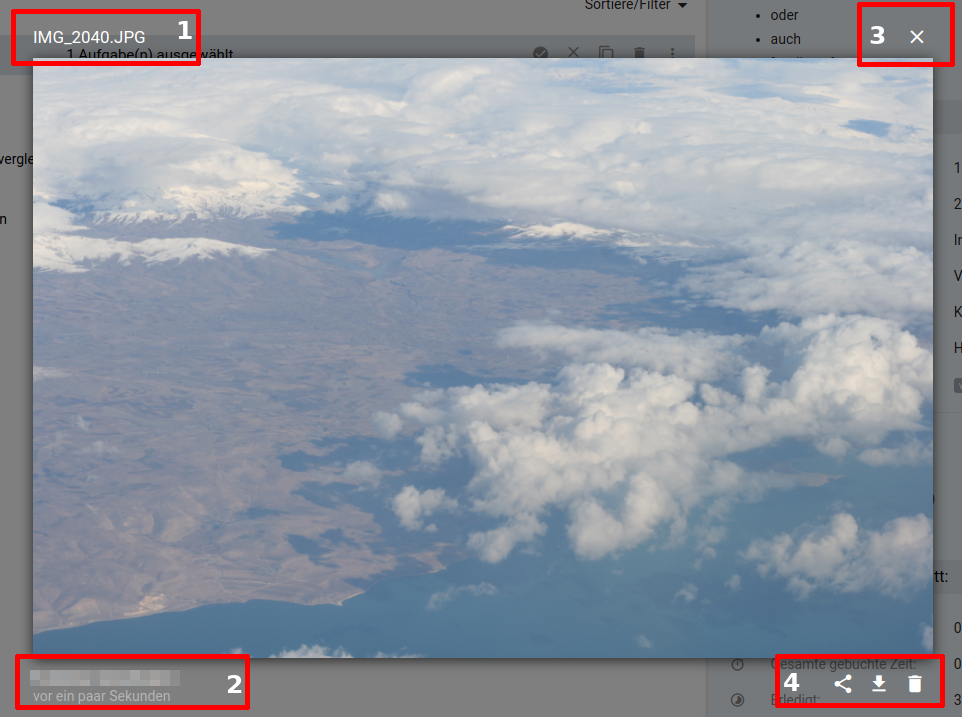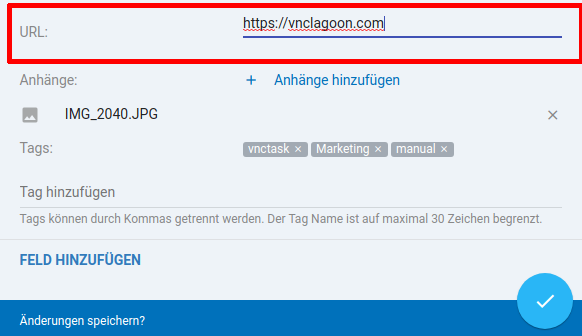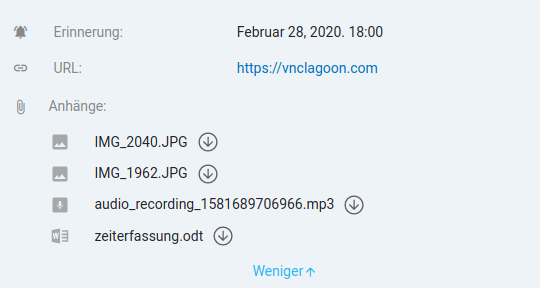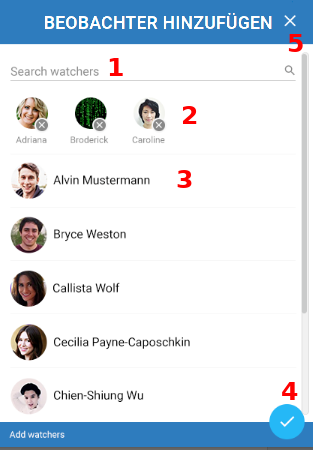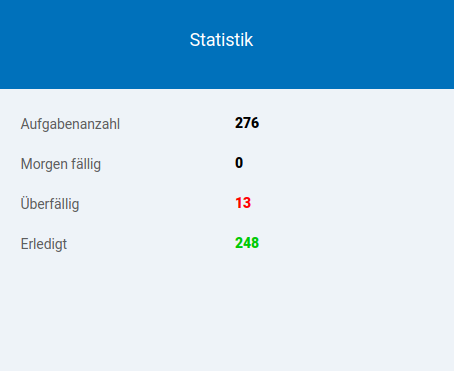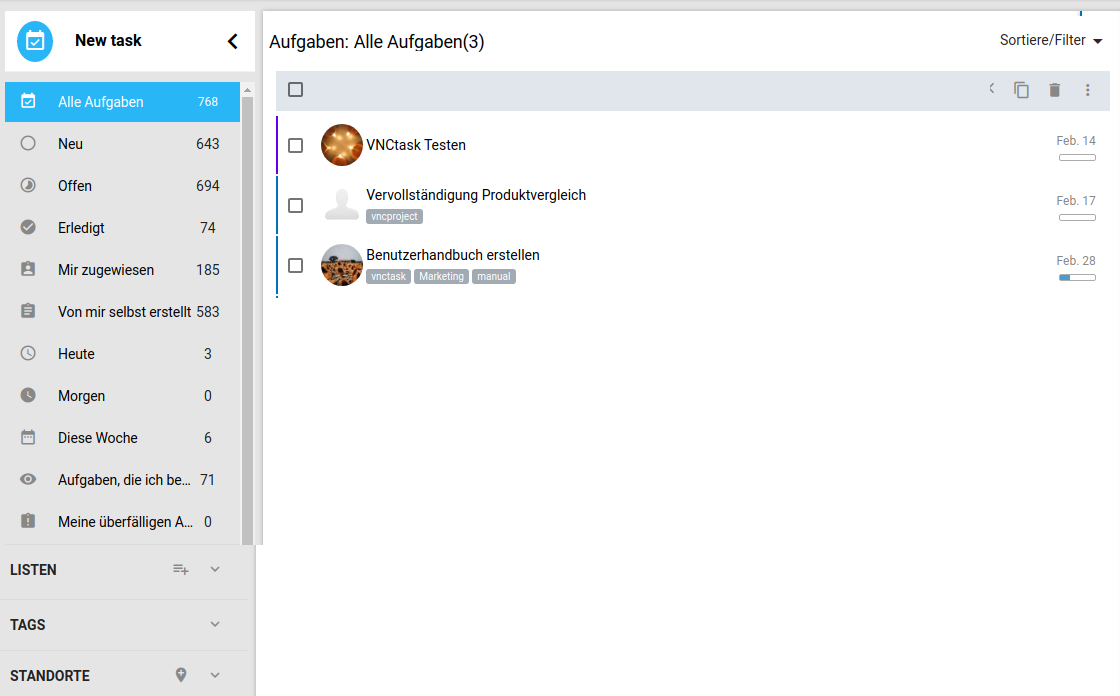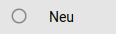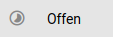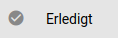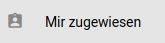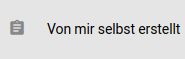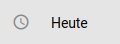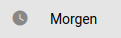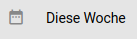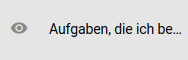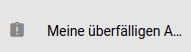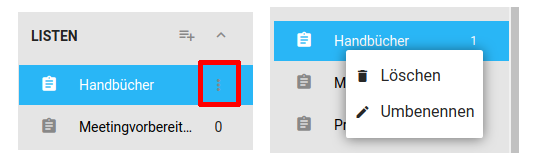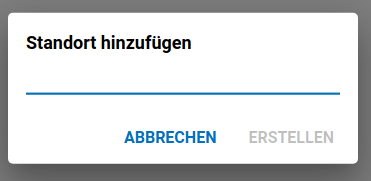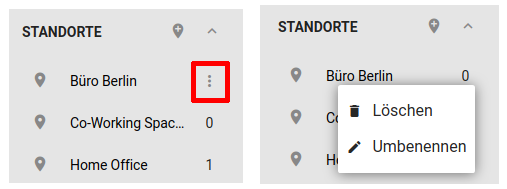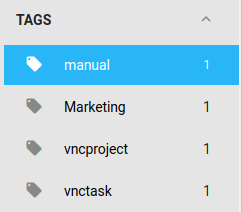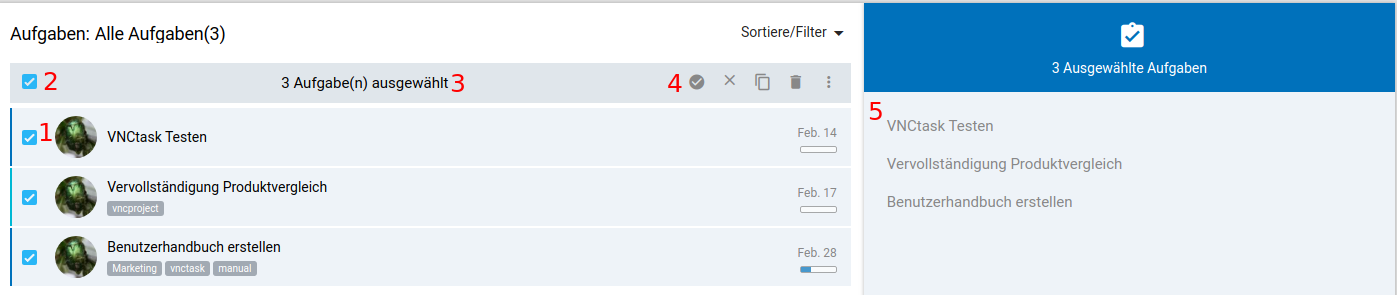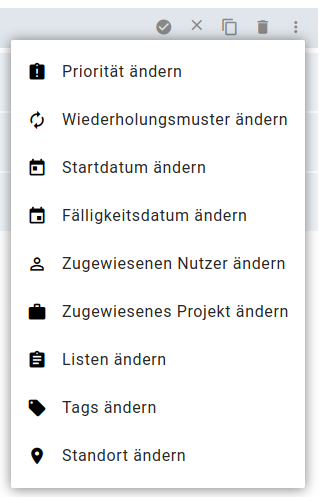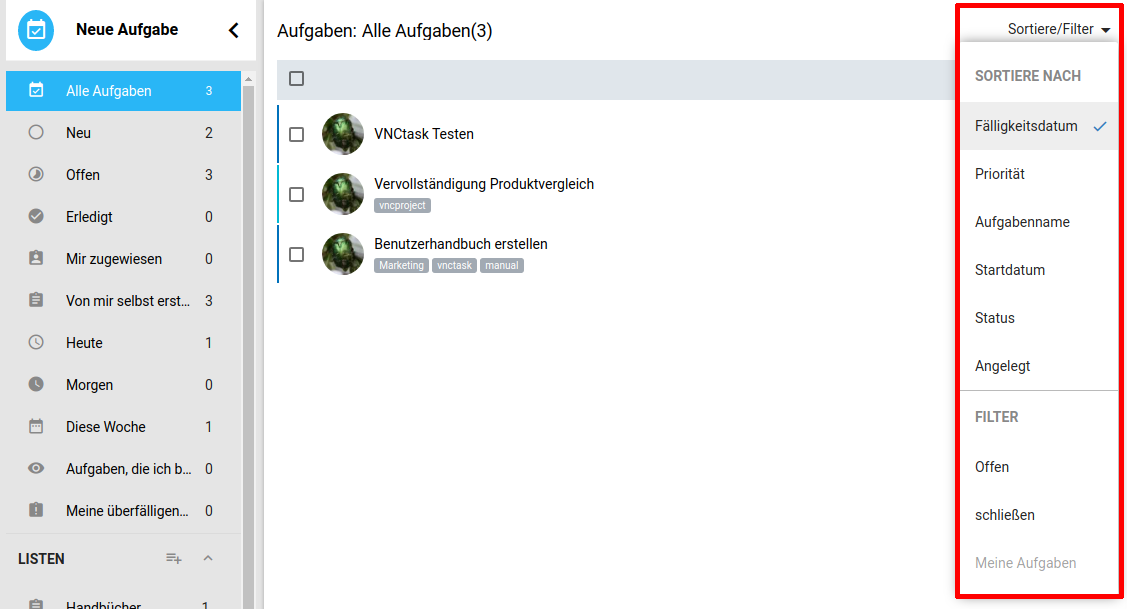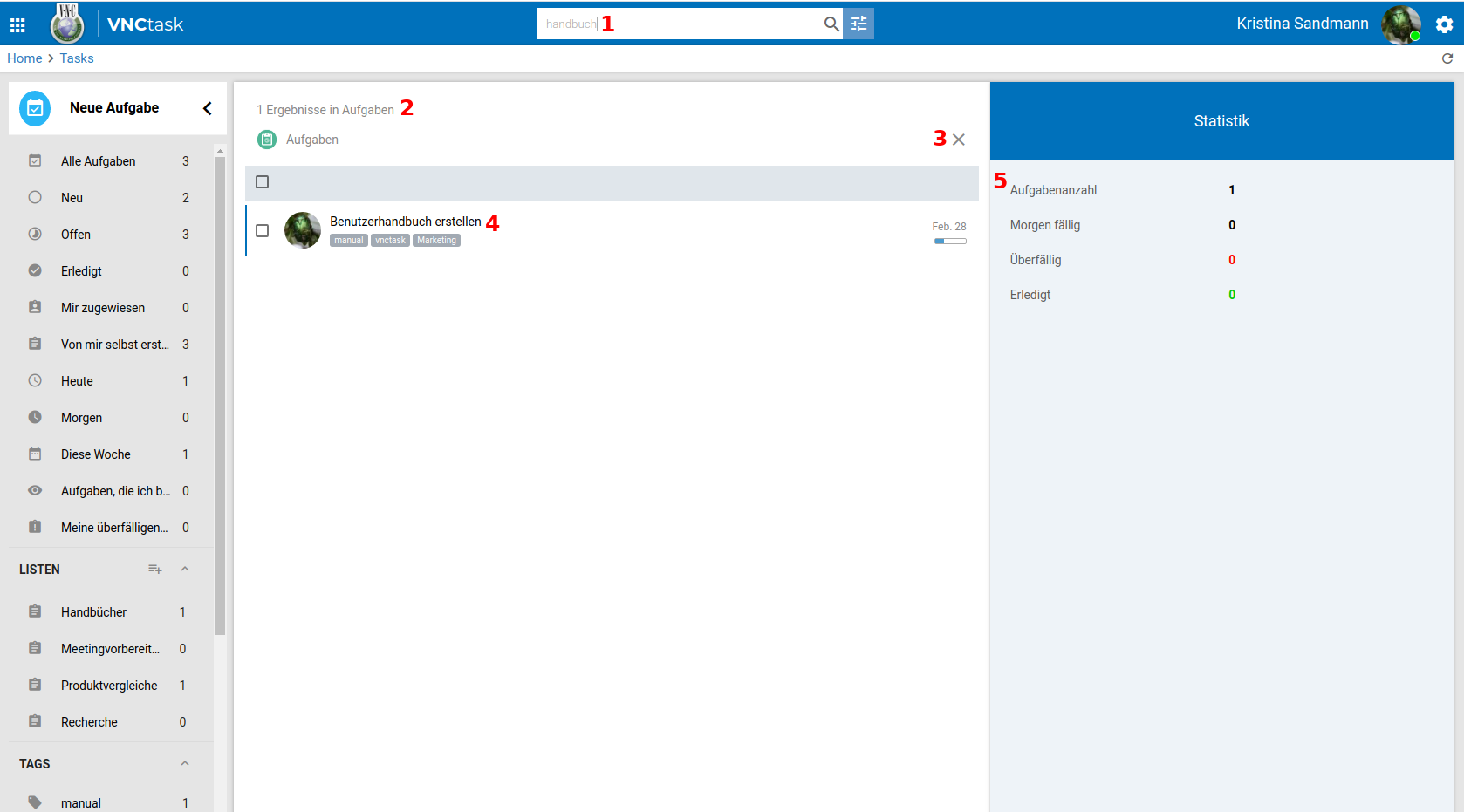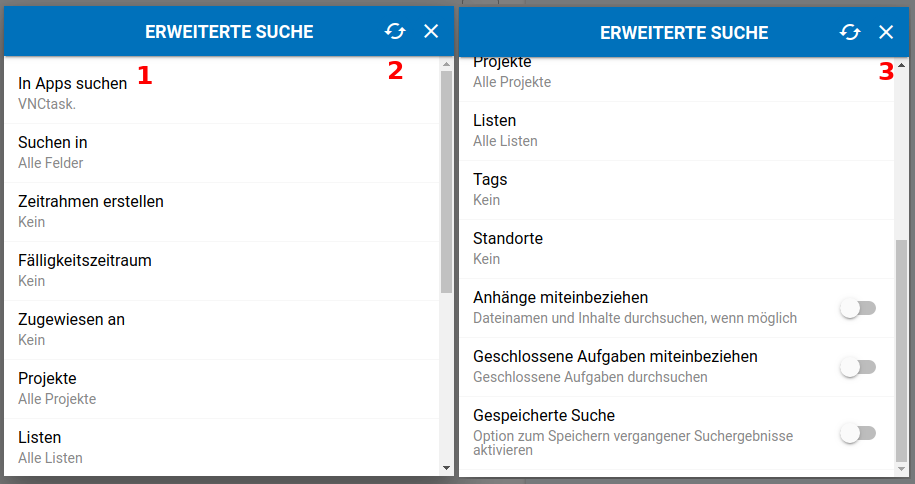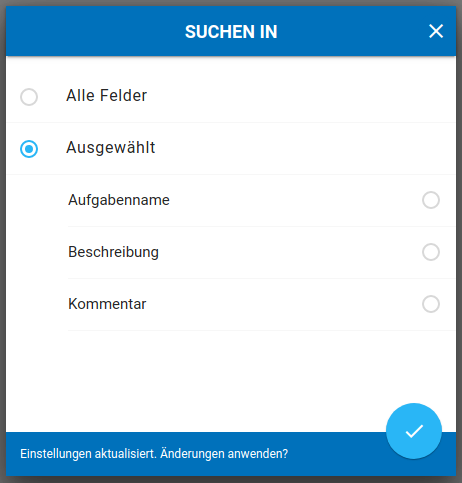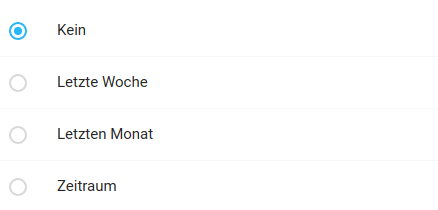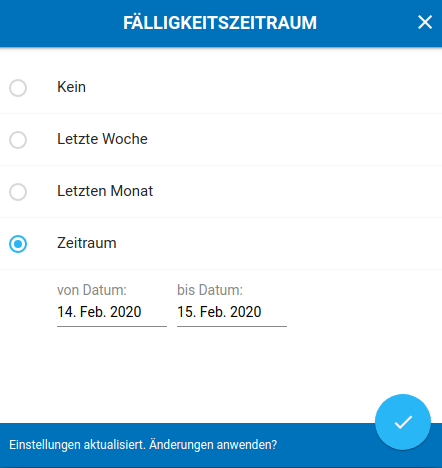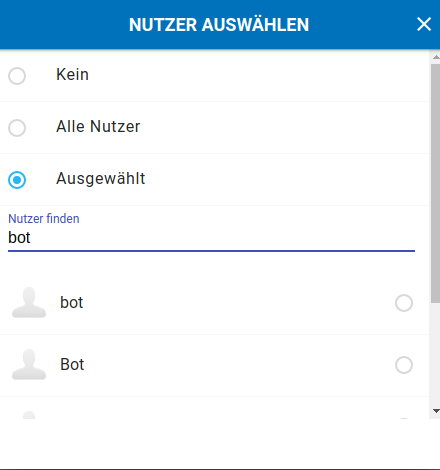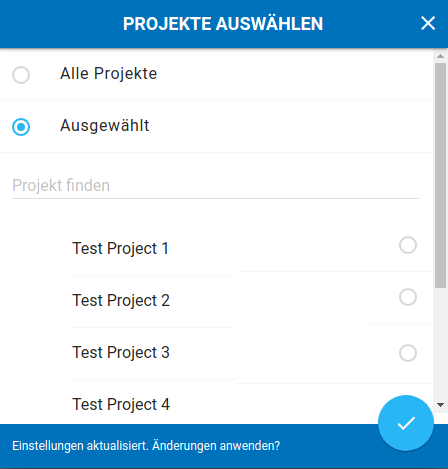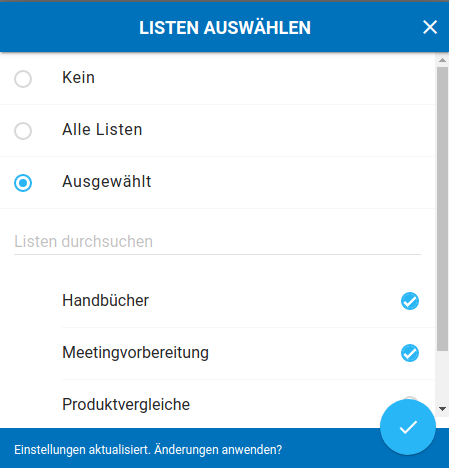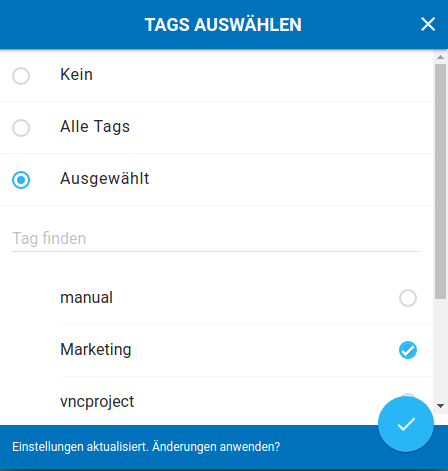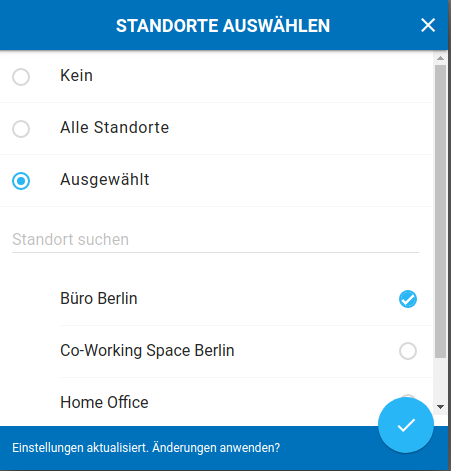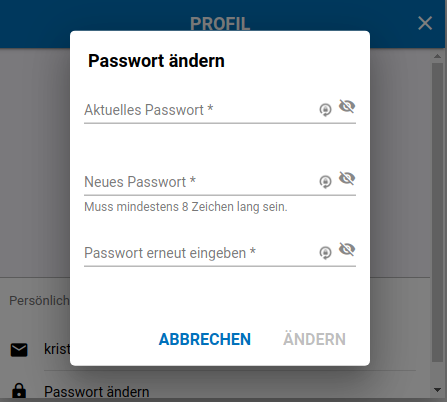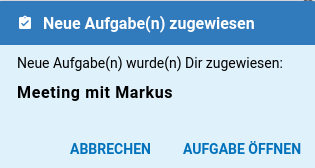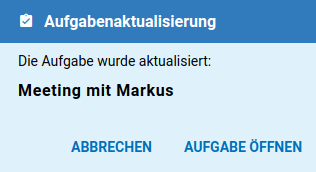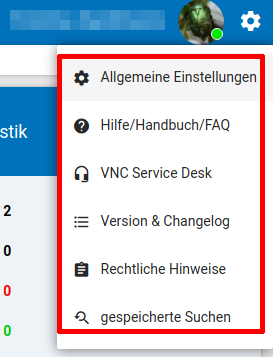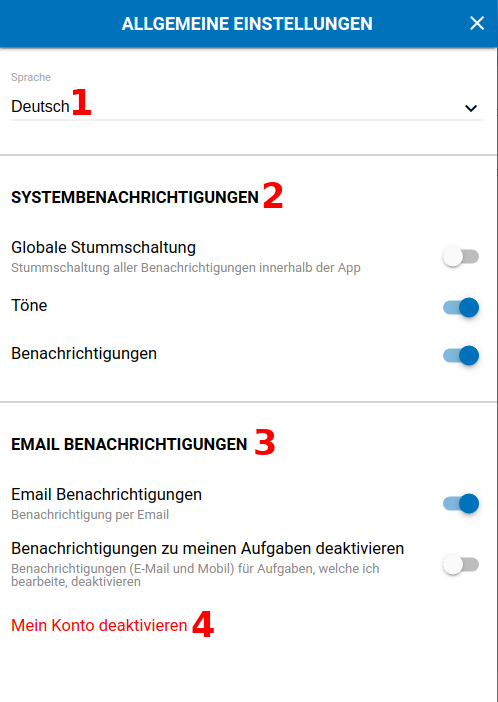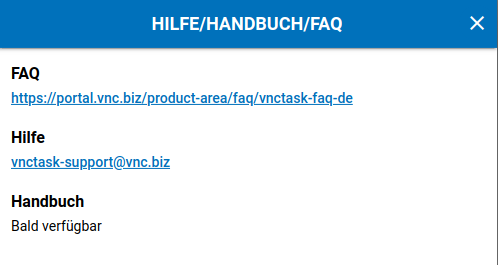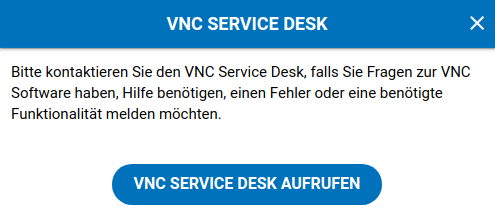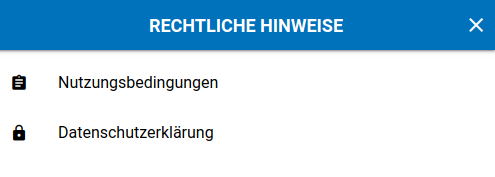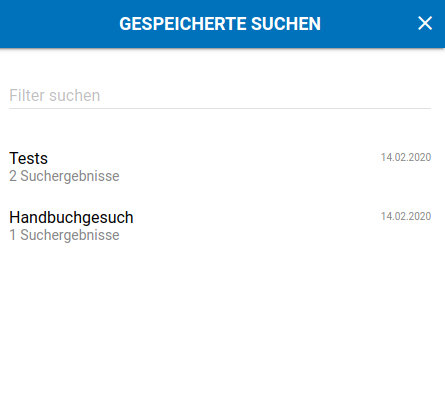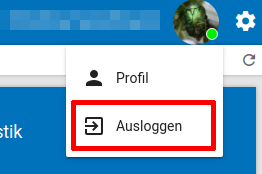VNCtask Web Client Benutzerhandbuch¶
Einleitung¶
VNCtask wurde entwickelt, um die Schwierigkeiten typischer Task-Management- oder To-do-List-Tools zu beseitigen. Durch sein stark benutzerzentriertes Design ist VNCtask mit leistungsstarken Funktionen wie wiederkehrenden Aufgaben, leistungsstarker Suche, Sortierung und Projektverknüpfung sehr einfach zu bedienen.
Anmelden¶
Die einfachste Methode der Anmeldung an die App. Geben Sie einfach Ihre Benutzerdaten ein und drücken Sie auf die Schaltfläche Anmelden, dann werden Sie angemeldet. Ungültige Anmeldedaten führen zu einer Fehlermeldung.
Passwort vergessen?¶
Falls Sie Ihr Passwort vergessen haben, können Sie über Ihren Administrator eine Passwortzurücksetzung beantragen.
Hauptansicht¶
Willkommen bei VNCtask! Dies ist der Hauptbildschirm, der fast alle Funktionalitäten anzeigt.
- App Switcher: Der Ort, an dem Sie die App wechseln können, z. B. zu VNCmail oder VNCtalk.
- Pfad: Dies ist der Pfad der aktuellen Anwendung, der standardmäßig eingestellt ist.
- Neue Aufgabe: Dies ist die Schaltfläche zum Erstellen einer neuen Aufgabe.
- Seitenleiste: Hier können Sie die Seitenleiste auf- oder zuklappen, um die vollständigen Optionsnamen zu sehen.
- Aufgabenfilter: Hier können Sie Aufgaben nach verschiedenen Kriterien auswählen.
- Listen: Sie können Ihre Aufgaben in individuelle Listzen sortieren.
- Tags: Um Aufgaben innerhalb verschiedener Listen oder Filter zu gruppieren, können Sie Tags oder Schlagworte benutzen.
- Standorte: Jede Aufgabe kann mit einer Ortsangabe versehen werden.
- Suche: Suchen Sie nach einer bestimmten Formulierung und erhalten Sie die entsprechenden Ergebnisse.
- Erweiterte Suche: Die erweiterten Suchfilter helfen Ihnen, mit mehreren Filtern weniger, aber spezifischere Ergebnisse zu finden.
- Sortierung: Um die Liste nach einem bestimmten Merkmal sortiert zu sehen.
- Listenname: Hier sehen Sie den Titel der Liste und die Anzahl der Aufgaben, die sich auf diese spezielle Liste beziehen.
- Aufgabenliste: Hier finden Sie alle Ihre Aufgaben mit Informationen über Priorität, Benutzer-Avatar, Aufgabentitel, Fälligkeitsdatum und aktuellen Status sowie ein Kontrollkästchen zur Auswahl mehrerer Aufgaben für Massenoperationen.
- Statistik: Diese Zahlen sind die allgemeine Statistik der Aufgaben, die derzeit in der Liste angezeigt werden.
- Neu laden: Hier können Sie die Aufgabenlisten neu laden.
- Einstellungen: Hier können Sie die Einstellungen der Anwendung ändern.
- Benutzerprofil: Zeigt das Benutzerprofil mit einem Benutzer-Avatar und der Möglichkeit, sich abzumelden.
Die wichtigsten Funktionen von VNCtask¶
- Aufgabe Erstellen/Details/Aktualisieren/Löschen
- Kommentare zu den Aufgaben
- Zeiterfassung für Aufgaben
- Gleichzeitige Operationen an mehreren Aufgaben
- Anhänge (Bilder, Videos, Sprachaufzeichnungen, andere Dateien)
- Erinnerungen
- Beobachter
- Statistiken
- Aufgabenlisten
- Standorte
- Schlagwörter
- Sortierung
- Suche
- Erweiterte Suche
- Profil
- Benachrichtigungen
- Einstellungen
Aufgaben erstellen¶
Am einfachsten fügen Sie Ihre Aufgabe hinzu, indem Sie einfach auf die Schaltfläche "Neue Aufgabe" klicken, die sich in der oberen linken Ecke des Hauptbildschirms befindet. Wenn Sie auf diese Schaltfläche klicken, öffnet sich ein neues Fenster auf dem Bildschirm, in dem Sie die Details Ihrer Aufgabe hinzufügen können.
- Aufgabentitel: Bitte tragen Sie hier den Namen Ihrer Aufgabe ein; dies ist das einzige Pflichtfeld, um eine neue Aufgabe hinzuzufügen, und erst danach werden die anderen Optionen aktiviert.
- Aufgaben-Eigenschaften/Optionen: Hier sind die aufgelisteten Eigenschaften, die Sie der Aufgabe hinzufügen können. Diese können auch später, auch während der Bearbeitung der Aufgabe, hinzugefügt werden.
- Erstellen-Button: Durch Klicken auf diese Schaltfläche wird die Aufgabe erstellt. Solange die Aufgabe keinen Namen hat, ist die Schaltfläche deaktiviert.
- Schliessen-Button: Klicken Sie hier, um den Aufgabeneditor abzubrechen.
Startdatum¶
- Suche-/Eingabe-Bereich: Hier können Sie nach dem Startdatum suchen. Das Zeichen ~ kennzeichnet das Startdatum.
- Liste der Datumsangaben: Hier können Sie das Datum direkt auswählen. Die Daten werden chronologisch aufgelistet, beginnend mit dem aktuellen Datum.
- Startdatum auswählen: Wählen Sie ein Datum Ihrer Wahl. Ein Kalender öffnet sich und zeigt das von Ihnen gewählte Datum an. Sie können hier kein Datum in der Vergangenheit festlegen.
- Schliessen-Button: Wenn Sie auf diese Schaltfläche klicken, werden Sie zum Dialogfeld Neue Aufgabe weitergeleitet.
Fälligkeitsdatum¶
- Suche-/Eingabe-Bereich: Hier können Sie nach Fälligkeitsdaten suchen. Das Zeichen ^ kennzeichnet das Fälligkeitsdatum.
- Liste der Datumsangaben: Hier können Sie das Datum direkt auswählen. Die Daten werden chronologisch aufgelistet, beginnend mit dem aktuellen Datum.
- Startdatum auswählen: Wählen Sie ein Datum Ihrer Wahl. Ein Kalender öffnet sich und zeigt das von Ihnen gewählte Datum an. Sie können hier kein Datum in der Vergangenheit festlegen.
- Schliessen-Button
Priorität¶
- Suche-/Eingabe-Bereich: Hier können Sie nach Prioritäten suchen. Das Zeichen ! kennzeichnet die Priorität.
- Prioritätenliste: Von hier aus können Sie die Priorität direkt auswählen: Niedrig, Normal, Hoch, Dringend und Sofort. Die verschiedenen Prioritäten werden in verschiedenen Farben angezeigt.
- Schliessen-Button
Ein Projekt zuweisen¶
Zu bestimmten Projekten können Aufgaben hinzugefügt werden, um einen besseren Überblick über mehrere Aufgabengruppen zu erhalten.
- Suche-/Eingabe-Bereich: Hier können Sie nach Projekten suchen. Das Zeichen = identifiziert das Projekt.
- Liste der Projekte: Wählen Sie die Projekte aus, die Ihnen oder einem bestimmten Benutzer zugeordnet sind.
- Schliessen-Button
Benutzer zuweisen¶
- Suche-/Eingabe-Bereich: Hier können Sie nach Benutzern suchen. Das Zeichen + identifiziert den Benutzer
- Benutzerliste: Wählen Sie hier den Benutzer aus, dem Sie Ihre Aufgabe zuordnen möchten.
- Schliessen-Button
Listen¶
Anstelle von Projekten können Sie Ihre Aufgaben auch in einzelnen Listen sortieren.
- Suche-/Eingabe-Bereich:Suche nach Listen. Das Zeichen "$"* kennzeichnet die Listenoptionen
- Listenaufzählung: Wählen Sie die Liste, in der die Aufgabe gespeichert werden soll.
- Schaltfläche "Liste erstellen": Dies ist die Schaltfläche zum Erstellen einer neuen Liste.
- Schliessen-Button
Wiederkehrende Aufgaben¶
- Suche-/Eingabe-Bereich:Suchen Sie nach Wiederholungsoptionen. Das Zeichen "*" kennzeichnet die Wiederholungsoptionen
- Liste der Wiederholungen: Wählen Sie das Wiederholungsmuster aus: Jeden Tag, jede Woche, jeden Monat, jedes Jahr und keine Wiederholung.
- Schliessen-Button
Geschätzter Zeitaufwand¶
- Suche-/Eingabe-Bereich: Gebven Sie hier die geschätzte Zeit ein, die Sie voraussichtlich für die Aufgabe benötigen. " markiert den Parameter der Zeitschätzung.
- Stunden und Minuten hinzufügen: Hier können Sie die geschätzte Zeit der Aufgabe in Stunden und Minuten festlegen. Achten Sie darauf, dass Sie nicht mehr als 8 Stunden einstellen können.
- Abbrechen/Hinzufügen: Von hier aus können Sie die ausgewählte Zeit hinzufügen oder löschen.
- Schliessen-Button
Tags¶
Tags ermöglichen die Gruppierung von Aufgaben, die bestimmte Schlüsselwörter enthalten, wenn Sie diese Schlüsselwörter als Tags für die Aufgabe festlegen.
- Suche-/Eingabe-Bereich: Suche nach Tags. Das #-Zeichen kennzeichnet die Optionen der Tags.
- Tag hinzufügen"-Bereich: Hier können Sie einen neuen Tag eingeben und durch Klicken auf die Schaltfläche "+" wird er hinzugefügt. Es sind mindestens 2 Zeichen und maximal 30 Zeichen erlaubt. Wiederholte Tags sind nicht erlaubt und werden übersprungen.
- Hinzugefügte Tags: So werden hinzugefügte Tags aussehen. Mit dem X-Button auf dem hinzugefügten Tag können Sie diesen entfernen.
- Button "Tag hinzufügen": Wenn Sie auf diese Schaltfläche klicken, wird der Tag hinzugefügt und sieht wie unter Punkt 3 erwähnt aus.
- Abbrechen/Hinzufügen: Von hier aus können Sie die eingegebenen Tags hinzufügen oder löschen
- Schliessen-Button
Standorte¶
- Suche-/Eingabe-Bereich: Suche nach Standorten. Das Zeichen "@"* identifiziert die Standorte.
- Liste der Orte: Wählen Sie den Ort aus, den Sie der Aufgabe hinzufügen möchten.
- Schaltfläche Standort erstellen: Dies ist die Schaltfläche zum Erstellen eines neuen Standorts.
- Schliessen-Button
Beschreibung¶
- Suche-/Eingabe-Bereich: Suchen Sie nach Beschreibungen. Das Zeichen "%" kennzeichnet die Beschreibungsoptionen
- Text-Eigenschaften: Dies sind die Textformatoptionen, die Sie auf den Beschreibungstext anwenden können.
- Eingabefeld: Hier können Sie den Beschreibungstext eingeben.
- Löschen/Hinzufügen: Hier können Sie den eingegebenen Beschreibungstext hinzufügen oder löschen.
- Schliessen-Button
Vollständige Ansicht¶
- Aufgabentitel: Sie können den Aufgabennamen jederzeit eingeben oder ändern. Der Aufgabentitel ist jedoch ein Pflichtfeld.
- Hinzugefügte Optionen: Es zeigt die Optionen, die Sie unten ausgewählt haben. Sie können diese Optionen auf zwei Arten entfernen:
- Klicken Sie auf die Schaltfläche x neben der betreffenden Option.
- Wenn Sie die Backspace-Taste auf der Tastatur drücken, wird die zuletzt hinzugefügte Option entfernt. - Ausgewählte Optionen: Bereits ausgewählte Optionen werden in einer helleren Farbe angezeigt.
- Nicht ausgewählte Optionen: Nicht ausgewählte Optionen bleiben in einer gesättigteren Farbe.
- Speichern: Klicken Sie auf den Button in der unteren rechten Ecke, um Ihre Aufgabe zu speichern.
- Wenn Sie die Erstellung der Aufgabe komplett abbrechen möchten, klicken sie auf das X in der oberen rechten Ecke.
Hinzugefügte Aufgaben¶
So wird die hinzugefügte Aufgabe in der Liste angezeigt.
Detailansicht einer Aufgabe¶
Wenn Sie auf eine aufgelistete Aufgabe klicken, wird diese Aufgabe auf der rechten Seite des Bildschirms angezeigt.
- Aufgabentitel
- Zugewiesener Benutzer
- Priorität: Die Farbe des Aufgaben-Headers passt sich an die definierte Priorität an.
- Beschreibungstext
- Eigenschaften
- Arbeitsaufwand und Fortschritt: In diesem Abschnitt werden die Zeitschätzung, die aufgewendete Zeit, die Option zum Hinzufügen der aufgewendeten Zeit und ein Fortschrittsbalken angezeigt.
- Kommentare
- Bearbeiten-Button
Kommentare¶
VNCtask bietet Kommentare zu den Aufgaben an. Mit dieser Funktion können Sie die gesamte Aufgabe verfolgen. Die Kommentare sind am Ende der Aufgabendetails verfügbar. Um darauf zuzugreifen, tippen Sie einfach darauf. Wenn Sie auf die Schaltfläche "Senden" klicken, ohne etwas einzugeben, erhalten Sie eine Fehlermeldung. Sie können Benutzer durch die Verwendung von @Name erwähnen und der/die erwähnte(n) Benutzer erhält/erhalten eine Benachrichtigung.
Hinzugefügte Kommentare¶
Kommentare werden in der Detailansicht direkt unter den Details der Aufgaben und über dem Bereich für die Eingabe von Kommentaren angezeigt. Der Kommentar enthält den Benutzer-Avatar, den Benutzernamen und das Datum des Kommentars. Der erwähnte Benutzername wird hervorgehoben angezeigt.
Kommentare bearbeiten¶
Sie können sogar einen hinzugefügten Kommentar bearbeiten, indem Sie auf die Schaltfläche "Bearbeiten" (Stift-Symbol) tippen. Hier können Sie den Text des Kommentars bearbeiten. Und durch Klicken auf die Schaltfläche "Speichern" wird der bearbeitete Kommentar aktualisiert.
Aufgaben bearbeiten¶
Um eine beliebige Aufgabe zu bearbeiten, müssen Sie nur auf die Schaltfläche Bearbeiten in der Detailansicht klicken und schon können Sie jede Aufgabe bearbeiten.
Sie gelangen direkt in das Bearbeitungsfenster.
- Schaltfläche Zurück: Bricht den Bearbeitungsvorgang ab
- Aufgabentitel
- Priorität und zugewiesene Nutzer
- Beschreibung
- Eigenschaten der Aufgabe
- Tags
- Zusätzliche Felder: Hier können Sie neue Felder wie Erinnerung, Anhänge, URL und mehr hinzufügen.
- Speichern:
Zeiterfassung¶
Klicken Sie auf die Schaltfläche "Zeiterfassung" in der Bearbeitungsansicht, und Sie können Ihre aufgewendete Zeit der Aufgabe hinzufügen. Außerdem steht ihnen ein +-Button zur Verfügung, wenn Sie in der Detailansicht auf "Verlauf der Zeitbuchung" klicken. Über diesen Button gelangen Sie ebenfalls direkt zur Zeiterfassung.
Im nun folgenden Fenster können Sie die das Bearbeitungsdatum (1), die aufgewendete Zeit (2) und eine kurze Notiz (3) zu Ihrer Tätigkeit einfügen. Mit dem Button in der unteren rechten Ecke (4) speichern Sie Ihre Zeiterfassung.
Verlauf der Zeitbuchung¶
Hier können Sie die zusätzliche Zeit der jeweiligen Aufgabe in absteigender Reihenfolge sehen.
- Aufgewendete Zeit: Hier wird die hinzugefügte aufgewendete Zeit mit der Dauer, dem Benutzer und dem Kommentar aufgelistet. Die zuletzt eingefügte Zeit wird zuerst angezeigt.
- Hinzufügen: Hier können Sie weitere Zeit für die gleiche Aufgabe erfassen.
- Abbrechen/Zurück
HINWEIS: Diese Funktion ist auch von der Detailansicht aus zugänglich. Sie müssen auf die Schaltfläche "Verlauf der Zeitbuchung" im Abschnitt "Aufwand & Fortschritt" klicken.
Felder hinzufügen¶
Sie können Aufgaben in VNCtask durch Hinzufügen weiterer Felder wie Erinnerungen, Anhänge, URLs, Unteraufgaben und Beobachter erweitern.
Für jede Option gibt es eine eigene Funktion, um darauf zuzugreifen:
Erinnerung¶
Mit dieser Funktion können Sie vor dem Fälligkeitsdatum an Aufgaben erinnert werden.
Diese Funktion bietet zwei Optionen zum Hinzufügen von Erinnerungen:
Am Fälligkeitsdatum¶
Dies ist die Standardoption und kann einfach eingestellt werden, indem einfach die Zeit und das Datum am Fälligkeitsdatum ausgewählt werden.
- Zeit auswählen
- Speichern
An einem benutzerdefinierten Datum¶
Wenn Sie die Erinnerung an einem benutzerdefinierten Datum und nicht an einem Fälligkeitsdatum auswählen möchten, können Sie diese Option wählen.
- Datum auswählen
- Zeit auswählen
- Speichern
Hinweis: Beachten Sie, dass Sie kein Datum oder keine Uhrzeit in der Vergangenheit für die Erinnerung auswählen können. Wenn eine Aufgabe kein Fälligkeitsdatum hat, wird VNCtask Sie bitten, dieses zuerst einzustellen.
Anhänge¶
Anhänge ermöglichen das Hochladen von Dateien wie Bildern, Audio- oder Videodateien oder Dokumenten. Mit dem +-Button in der oberen rechten Ecke können sie mehrere Dateien hintereinander hinzufügen.
Dies sind die Optionen, die im Menü für Anhänge ausgewählt werden können:
Datei hochladen¶
Alle Arten von Dateien können hier hinzugefügt werden. Wenn Sie darauf klicken, öffnet sich ein Dateibrowser, um die Dateien von Ihrem Gerät auszuwählen. Es kann jeweils nur eine Datei ausgewählt werden, und diese Datei wird dem Dialogfeld Anhänge hinzugefügt.
Foto aufnehmen¶
Wenn Sie hier klicken, öffnet sich ein Dateibrowser, um ein Bild von Ihrem Gerät auszuwählen.
Die Funktion, ein Bild direkt aufzunehmen, folgt in Kürze.
Video erstellen¶
Wenn Sie hier klicken, öffnet sich ein Dateibrowser, um ein Video von Ihrem Gerät auszuwählen.
Sprachnachricht hinzufügen¶
Wenn Sie hier klicken, wird ein neuer Dialog zur Aufnahme einer Sprachnachricht geöffnet, der die Funktionen zum Starten, Stoppen und Anhalten der Aufnahme enthält.
Die aufgezeichnete Sprachnachricht wird dem Dialogfeld Anhänge hinzugefügt.
So sehen alle ausgewählten Anhänge im Dialogfeld "Anhänge" aus:
- Ausgewählte Dateien
- Anhang löschen
- Speichern
- Hinzufügen: Hier können Sie weitere Anhänge hinzufügen
- Abbrechen: Bricht das Hinzufügen von Anhängen ab
Vorschau der Anhänge¶
Die Anhänge sind mit einem Pfeilsymbol zum Herunterladen versehen, und wenn Sie auf den Namen des Anhangs klicken, wird der Vorschaumodus geöffnet.
Nur Bilder, Videos und Audiodateien haben einen Vorschau-Modus, andere Dateien werden direkt ohne Vorschau heruntergeladen.
- Dateiname
- Benutzername
- Optionen: "Teilen", "Herunterladen", und "Löschen"
- Abbrechen: Schliesst die Dateivorschau
URL¶
Eine einfache Funktion zum Hinzufügen von URLs zu einer Aufgabe. Wählen Sie einfach die URL-Option aus dem Menü "Felder hinzufügen" und Sie werden zur Aufgabenbearbeitungsansicht weitergeleitet, um die URL hinzuzufügen.
Hier können Sie der Aufgabe eine URL hinzufügen. Stellen Sie sicher, dass es eine gültige URL-Adresse ist, sonst können Sie sie nicht speichern.
Unteraufgaben¶
Bald verfügbar
Darstellung der zusätzlichen Felder in der Detailansicht¶
So sehen die hinzugefügten Felder in der Aufgaben-Detailansicht aus. Nachdem Sie Felder hinzugefügt haben, sehen Sie in der Detailansicht die Option "Mehr anzeigen" - alle zusätzlichen Felder werden hier angezeigt.
Beobachter¶
Beobachter sind Benutzer, die Benachrichtigungen erhalten, wenn eine Aufgabe bearbeitet oder geschlossen wurde. Beobachter können entweder gleich bei der Erstellung einer neuen Aufgabe über das Auge-Symbol oder mit dem Kürzel & vor dem Benutzernamen ausgewählt oder bei der späteren Bearbeitung der Aufgabe hinzugefügt werden.
Bei beiden Optionen öffnet sich ein neues Menü:
- Suchfeld: Beobachter können hier gezielt gesucht werden. Mit jedem weiteren Buchstaben wird die Liste mit den Vorschlägen präziser.
- Ausgewählte Beobachter: Hier sehen Sie die von Ihnen bereits ausgewählten Beobachter. Entfernen Sie sie, indem Sie auf das X in der rechten unteren Ecke des Benutzer-Avatars klicken.
- Benutzerliste: In dieser Liste sind alle potenziellen Beobachter aufgeführt, sofern die Liste nicht durch die Suche (1) verfeinert wurde.
- Speichern
- Abbrechen
Statistik¶
Wenn Sie eine beliebige Aufgabenliste auswählen, wird im rechten Fensterbereich eine Statistikansicht angezeigt.
Die Statistik zeigt die Anzahl der in verschiedenen Kategorien sortierten Aufgaben an.
Von hier aus können Sie erkennen, wie viele Aufgaben es gibt, wie viele geschlossen, fällig oder überfällig sind.
Es gibt vier Kategorien für jede Liste:
- Aufgabenanzahl: Gesamtzahl aller Aufgaben in der Liste
- Morgen fällig
- Überfällig
- Erledigt
Gefilterte Listen¶
Diese Listen erscheinen, wenn Sie die Seitenleiste (falls sie nicht erweitert ist) auf der linken Seite aufklappen. Sie enthält alle Listen auf der Grundlage ihrer Eigenschaften wie Datum, Empfänger, Status usw. "Offen" ist die Standardliste, die alle offenen Aufgaben enthält. Sie können jede Liste durch Anklicken des Listennamens öffnen. Der Titel der Liste enthält auch die Anzahl der Aufgaben mit den spezifischen Parametern.
Diese Liste zeigt alle Aufgaben an, sowohl offene als auch geschlossene.
In folgender Tabelle sind alle weiteren Listenfilter erklärt:
Individuelle Listen¶
VNCtask ermöglicht auch die Erstellung individueller Listen, um Aufgaben nach Bedarf zu gruppieren.
Individuelle Listen werden in der linken Seitenleiste unterhalb der Filterlisten angezeigt. Wie in den Filterlisten enthalten auch die individuellen Listen einen Zähler für die Anzahl der in der Liste enthaltenen Aufgaben. Es gibt eine Erstellungs-, Aktualisierungs- und Löschoption.
| Standortliste | Beschreibung |
|---|---|
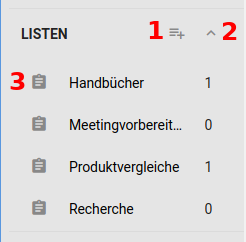 |
1. Neue Liste erstellen 2. Individuelle Listen ein/ausklappen 3. Sammlung der individuellen Listen |
Eine neue Liste erstellen¶
Wenn Sie auf die Schaltfläche Liste erstellen (1) klicken, öffnet sich ein neues Popup. Geben Sie einfach einen Namen für die Liste ein und klicken Sie auf "Erstellen". Stellen Sie sicher, dass Sie die Grenze von 255 Zeichen nicht überschreiten.
Listen-Optionen¶
Wenn Sie mit der Maus über den Namen der Liste fahren, erscheint die Schaltfläche "Optionen", und wenn Sie darauf klicken, öffnet sich das Menü wie unten dargestellt:
Listen umbenennen¶
Es gibt eine einfache Methode, die Liste umzubenennen, indem Sie einfach auf "Umbenennen" in den Optionen klicken. Die gleiche Bedingung hier, die Zeichengrenze von 255 nicht zu überschreiten.
Listen löschen¶
Das einfache Verfahren zum Löschen der Liste, indem Sie einfach "Löschen" aus den Optionen wählen. Es erscheint ein Bestätigungsdialog, und wenn Sie diesen bestätigen, wird die Liste gelöscht. Diese gelöschten Listen können nicht wiederhergestellt werden.
Standortlisten¶
Sie können der Aufgabe wie oben gezeigt einen Standort hinzufügen, und alle verwandten Aufgaben werden nach dem Standort im Abschnitt Standorte in der linken Seitenleiste gruppiert. Der Standortfilter enthält auch einen Zähler für die Anzahl der in der Standortliste enthaltenen Aufgaben.
| Standortliste | Beschreibung |
|---|---|
 |
1. Neuen Standort erstellen 2. Standortliste ein/ausklappen 3. Liste der Standorte |
Standort hinzufügen¶
Wenn Sie auf die Schaltfläche "Ort erstellen" klicken, öffnet sich ein neues Popup, um den Ort zu erstellen. Geben Sie einfach einen Ortsnamen ein und klicken Sie auf anlegen . Stellen Sie sicher, dass Sie die Grenze von 255 Zeichen nicht überschreiten.
Standort-Optionen¶
Wenn Sie mit der Maus auf den Namen des Standortes fahren, erscheint die Schaltfläche "Optionen", und wenn Sie darauf klicken, öffnet sich ein neues Menü:
Standorte umbenennen¶
Klicken Sie einfach auf "Umbenennen" in den Optionen. Die gleiche Bedingung gilt hier, die Zeichengrenze von 255 nicht zu überschreiten.
Standorte löschen¶
Löschen Sie einen Ort, indem Sie einfach "Löschen" aus den Optionen wählen. Es erscheint ein Bestätigungsdialog, und wenn Sie diesen bestätigen, wird der Ort gelöscht. Gelöschte Orte können nicht wiederhergestellt werden.
Tags¶
Eines der praktischsten Features für VNCtask ist die Tag-Funktion. Sie können bestimmte Schlüsselwörter zu jeder gewünschten Aufgabe hinzufügen und Aufgaben mit passenden Tags in der Tag-Liste gruppieren. Wenn Sie auf ein Tag in dieser Liste klicken, werden alle Aufgaben mit diesem bestimmten Schlüsselwort angezeigt. Wie die anderen Listen bietet auch die Tag-Liste einen Zähler auf der rechten Seite.
Mehrere Aufgaben gleichzeitig aktualisieren¶
Sie können eine Reihe von Aufgaben auf der Grundlage eines bestimmten Projekts, Benutzers, Startdatums, Fälligkeitsdatums oder einer Priorität aktualisieren. Am einfachsten ist es, wenn Sie auf das Kontrollkästchen links neben dem Namen der Aufgabe klicken, die Sie aktualisieren möchten. Oben erscheint eine Menüleiste mit einigen Symbolen. Sie können mehrere Aufgaben, die Sie aktualisieren möchten, markieren und alle Aktualisierungsvorgänge gleichzeitig durchführen.
- Ausgewählte Aufgaben
- Alle/keine markieren
- Zähler: Zeigt die Anzahl der markierten Aufgaben an
- Gruppen-Optionen
| Option | Erklärung |
|---|---|
 |
Markiert alle ausgewählten Aufgaben als abgeschlossen. |
 |
Auswahl aufheben |
 |
Dupliziert alle markierten Aufgaben. |
 |
Löscht alle markierten Aufgaben. |
 |
Kontextmenü |
- Aufgaben-Anzeige: In dieser Ansicht werden alle ausgewählten Aufgabentitel mit einem Zähler in der Kopfzeile aufgelistet. Wenn Sie eine Aufgabe deaktivieren, wird diese Aufgabe aus dieser Liste entfernt.
Kontextmenü¶
Priorität ändern: Hier können Sie die Priorität aller ausgewählten Aufgaben ändern. Es erscheint ein neuer Dialog, in dem alle Prioritäten aufgelistet sind. Klicken Sie einfach auf die gewünschte Priorität und alle ausgewählten Aufgaben werden aktualisiert.
Wiederholungsmuster ändern: Wenn Sie das Wiederholungsmuster aller ausgewählten Aufgaben ändern möchten, wählen Sie diese Schaltfläche. In einem neuen Dialogfeld können Sie den Wiederholungsmodus bearbeiten. Wählen Sie den gewünschten Modus aus, und alle Aufgaben werden geändert.
Startdatum ändern: Ändern Sie von hier aus das Startdatum aller ausgewählten Aufgaben.
Fälligkeitsdatum: Ändern Sie von hier aus das Fälligkeitsdatum aller ausgewählten Aufgaben.
Zugewiesenen Benutzer ändern: Hier können Sie den zugeordneten Benutzer für alle ausgewählten Aufgaben ändern. Hier können Sie auch einen Benutzer einladen, indem Sie seine E-Mail-Adresse eingeben.
Zugewiesenes Projekt ändern: Ändern Sie hier das zugeordnete Projekt für alle Aufgaben.
Listen ändern: Ändern Sie hier die individuellen Listen aller Aufgaben.
Tags ändern: Fügen Sie hier Tags für alle ausgewählten Aufgaben hinzu.
Standorte ändern: Ändern Sie hier den Standort für alle Aufgaben.
Beobachter ändern: Hier können Sie Beobachter für alle ausgewählten Aufgaben ändern/hinzufügen.
Sortierung¶
Die Sortierung ist die am meisten benötigte Funktion, um die Aufgaben in der gewünschten Reihenfolge zu erhalten, daher bietet VNCtask mehrere Optionen.
| Sortieroption | Beschreibung |
|---|---|
| Nach Fälligkeitsdatum | Dies ist die Standardsortierung. Alle Aufgaben werden in aufsteigender Reihenfolge von einem sehr alten Fälligkeitsdatum bis zum spätesten Fälligkeitsdatum angeordnet. |
| Nach Priorität | Diese Sortierung basiert auf der Priorität, sodass alle Aufgaben in der Reihenfolge ihrer Priorität, d. h. von sofort bis niedrig, angeordnet werden. |
| Nach Name | Diese Sortierung erfolgt auf der Grundlage des Aufgabennamens, wobei alle Aufgaben in aufsteigender Reihenfolge des Alphabets angeordnet werden und auch die nachgeladenen Aufgaben in derselben Reihenfolge erscheinen. |
| Nach Startdatum | Die Aufgaben werden aufsteigend angeordnet und auch die nächsten geladenen Aufgaben werden in der gleichen Reihenfolge angeordnet. |
| Nach Status | Die Aufgaben werden in dieser Reihenfolge angeordnet: zuerst "Neu", dann "In Bearbeitung" und dann "Erledigt". |
| Erstellungsdatum | Die Aufgaben werden in aufsteigender Reihenfolge angeordnet. |
Suche¶
Die Suchleiste befindet sich in der oberen Mitte des Fensters.
Geben Sie Ihren Suchbegriff in die Suchleiste ein und drücken Sie die Eingabetaste oder klicken Sie auf die Suchschaltfläche auf der rechten Seite. Sie erhalten die Suchergebnisse unterhalb der Suchleiste.
Suchergebnisse¶
Wenn es keine Treffer für den Suchbegriff gibt, wird kein Ergebnis angezeigt und der Zähler steht auf 0. Ansonsten finden Sie die Suchergebnisse nach Fälligkeitsdatum sortiert. Von hier aus können Sie alle Aufgabenoperationen durchführen.
- Suchbegriff
- Zähler: Gibt die genaue Anzahl an Treffern wieder.
- Abbrechen
- Trefferliste
- Statistik der Ergebnisse
Erweiterte Suche¶
VNCtask kommt mit sehr leistungsfähigen Filteroptionen. Sie können Aufgaben anhand verschiedener Parameter suchen, wie - Begriffe, Datumsbereich, Projekt, Benutzer usw. Sie können auch nach dem Text in der Aufgabe suchen, sogar Kommentare können in die Suchkriterien einbezogen werden. Um diese erweiterte Suche zu nutzen, müssen Sie die Filteroption neben der Suchleiste auswählen, dann erscheint der folgende Dialog:
- Filteroptionen
- Neu laden: Mit dieser Option können Sie alle angewendeten Änderungen aktualisieren, die dann die Standardänderungen ersetzen.
- Abbrechen
In Apps suchen¶
Bald verfügbar...
Suchen in¶
Sie können Ihre Suche an Ihre Bedürfnisse anpassen, z. B. um gezielt nach einem Aufgabennamen, einer Beschreibung oder einem Kommentar zu suchen, oder durch alle diese Elemente einer Aufgabe.
Erstellungsdatum¶
Um eine Aufgabe anhand ihres Erstellungsdatums zu suchen, können Sie diese Option wählen. Sie bietet Ihnen die Unteroptionen für die Suche nach "Letzte Woche", "Letzter Monat" und einem "benutzerdefinierten Datumsbereich".
Fälligkeitsdatum¶
Um eine Aufgabe anhand ihres Fälligkeitsdatums zu suchen, können Sie diese Option auswählen. Sie bietet Ihnen die Unteroptionen für die Suche nach "Letzte Woche", "Letzter Monat" und einem "benutzerdefinierten Datumsbereich".
Zugewiesen an¶
Diese Suchoption schränkt die Suche auf zugewiesene Nutzer ein. Ausgewählt werden können "Kein Benutzer", "Alle Benutzer" oder spezifische Benutzer.
Projekte¶
Diese Suchoption hilft Ihnen bei der Suche nach einer Aufgabe in einem bestimmten Projekt. Wenn Sie diese Option wählen, erhalten Sie die Unteroptionen für die Suche nach "Alle Projekte" und bestimmten "Ausgewählten" Projekten.
Listen¶
Wenn Sie auf der Grundlage individueller Listen suchen möchten, wählen Sie diese Option. Sie bietet Ihnen die Unteroptionen für die Suche nach "Keine", "Alle Listen" und bestimmte "Ausgewählte" Listen.
Tags¶
Diese Funktion hilft Ihnen, eine Aufgabe auf der Grundlage der hinzugefügten Tags zu suchen. Sie erhalten hier die Unteroptionen für die Suche nach "Keine", "Alle Tags" und "Ausgewählte".
Standorte¶
Um eine Aufgabe auf der Grundlage eines Standortes zu suchen, können Sie diese Option wählen. Sie bietet Ihnen dann die Unteroptionen für die Suche nach "Keiner", "Alle Standorte" und einem bestimmten "Ausgewählten".
Optionen umschalten¶
Hier können die folgenden drei Suchoptionen aktiviert/deaktiviert werden:
Anhänge einbeziehen: Suche über Dateinamen und Inhalte, die an eine Aufgabe angehängt sind
Geschlossene Aufgaben einbeziehen: Suche auch in bereits erledigten Aufgaben
Suche speichern: Speichern des Suchergebnisses und der Suchparameter
Profil¶
Hier können Sie Ihr Profilfoto anpassen und Ihr Passwort verwalten. Um darauf zuzugreifen, müssen Sie auf das Benutzerprofilbild in der Kopfzeile oben rechts klicken und "Profil" wählen.
- Bild hochladen: Von hier aus können Sie Ihr bestehendes Profilbild ändern/entfernen
- E-Mail-Adresse: An dieser Stelle wird die E-Mail-Adresse Ihres Kontos angezeigt.
- Passwort ändern: Um Ihr Passwort zu ändern, klicken Sie hier.
Bild hochladen¶
Hier können Sie Ihr Profilfoto ändern und/oder entfernen, indem Sie diesen einfachen Schritten folgen:
- Ausrichten: Mit dem Cursor und den Eckpunkten können Sie die Größe und Ausrichtung Ihres Profilfotos verändern.
- Löschen: Mit diesem Button löschen Sie Ihr bisheriges Foto.
- Ändern: Hier können Sie ein neues Foto hochladen.
- Speichern
Passwort ändern¶
Hier können Sie das Passwort ändern, indem Sie das aktuelle und das neue Passwort eingeben und dann das neue Passwort bestätigen. Stellen Sie sicher, dass Sie das korrekte aktuelle Passwort eingegeben haben, sonst erhalten Sie eine Fehlermeldung. Klicken Sie auf Ändern, um das neue Passwort zu speichern.
Benachrichtigungen¶
Diese Komponente bietet in der Anwendung Benachrichtigungen über erstellte, aktualisierte, gelöschte und überfällige Aufgaben sowie Erinnerungen.
Aufgabenzuweisung: Wenn Ihnen jemand eine Aufgabe zuweist, erhalten Sie die browserbasierte Benachrichtigung und können von dort aus die Aufgabe öffnen.
Aktualisierung: Wenn Sie oder jemand anderes eine Aufgabe aktualisiert, bei der Sie Beobachter oder Beauftragter sind, erhalten Sie eine Aufgabenaktualisierungsbenachrichtigung wie unten. Wenn mehrere Aufgaben betroffen sind, wird die Liste der Aufgaben nur mit der Schaltfläche Abbrechen angezeigt.
Erinnerung: Diese Benachrichtigung erhalten Sie, wenn Sie eine Erinnerung an die Aufgabe gesetzt haben.
Einstellungen¶
Sie können Einstellungen innerhalb der VNCtask-Anwendung vornehmen. Dies sind Kontoeinstellungen, Sprachen, Ton- und Benachrichtigungseinstellungen, Server, Hilfe+Handbuch usw.
Um diese Einstellungen anzuzeigen, klicken Sie auf das Zahnradsymbol oben rechts in der Kopfzeile.
Allgemeine Einstellungen¶
- Sprachauswahl: Derzeit werden Englisch und Deutsch bereitgestellt.
- Systembenachrichtigungen: Hier können Sie die Benachrichtigungen wie Aktivieren/Deaktivieren von Sounds und Benachrichtigungen einstellen.
- E-Mail-Benachrichtigungen: So aktivieren/deaktivieren Sie die E-Mail-Benachrichtigungen einschließlich der Benachrichtigung über selbst aktualisierte Aufgaben
- Benutzerkonto deaktivieren
Hilfe/Handbuch/FAQ¶
Hier finden Sie hilfreiche Links für VNCtask. In den FAQ werden einige grundlegende Fragen zu Ihrer Unterstützung beantwortet. Sie können auch die E-Mail-Adresse aus dem Hilfe-Bereich für Hilfe verwenden. Das Handbuch ist dasselbe, das Sie gerade lesen.
VNC Service Desk¶
Hier finden Sie den Link zum VNC Service Desk, der Sie auf die Helpdesk-Seite des VNCtask weiterleitet, um Ihre Anfragen zu stellen.
Version & Changelog¶
Hier sehen Sie den Link zum Changelog für die neuesten Versionen und auch die aktuelle Version von VNCtask. Die Versionsnummer ist hilfreich, wenn Sie Fragen haben. Bitte erwähnen Sie diese immer, wenn Sie an die Service-E-Mail-Adresse oder den Helpdesk schreiben.
Rechtliche Hinweise¶
Die rechtlichen Hinweise sind hier verfügbar, Sie brauchen nur auf die Links zu klicken, und schon werden Sie auf die entsprechenden Webseiten weitergeleitet. Derzeit sind die Links Nutzungsbedingungen und Datenschutzerklärung verfügbar.
Gespeicherte Suchen¶
Hier werden alle gespeicherten Suchen angezeigt, die Sie über die Aktivierungsoption der globalen Suche gespeichert haben:
- Filter suchen
- Trefferliste
- Datum der Suche
Abmelden¶
Klicken Sie auf Ihr Benutzerprofil, um den Logout-Button zu aktivieren.