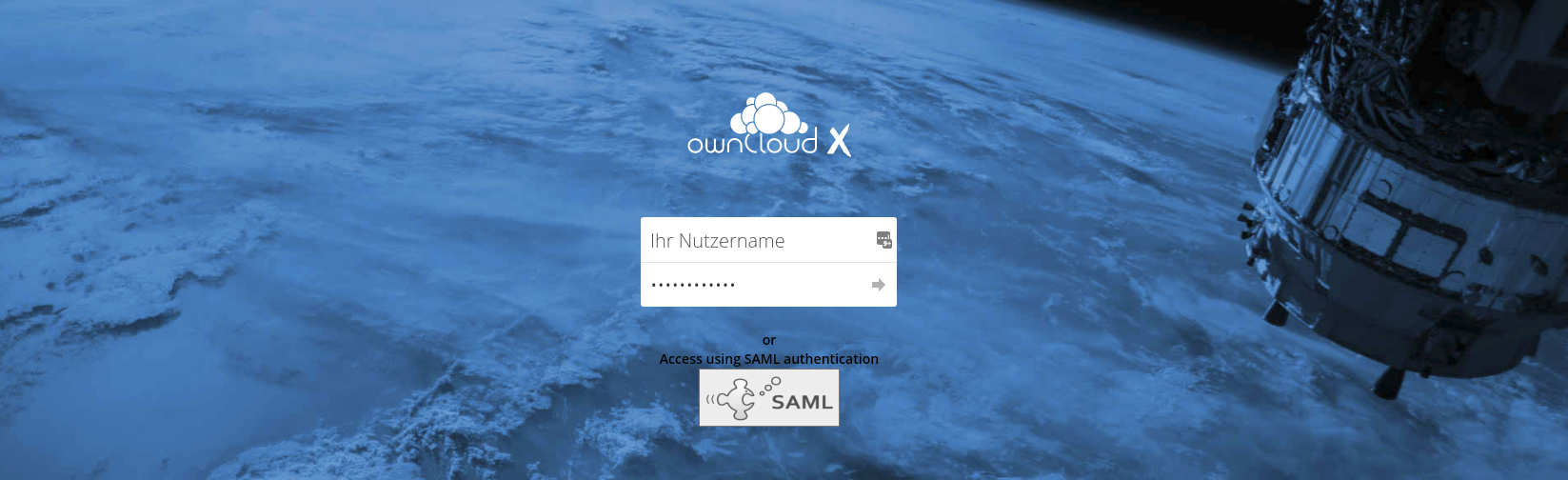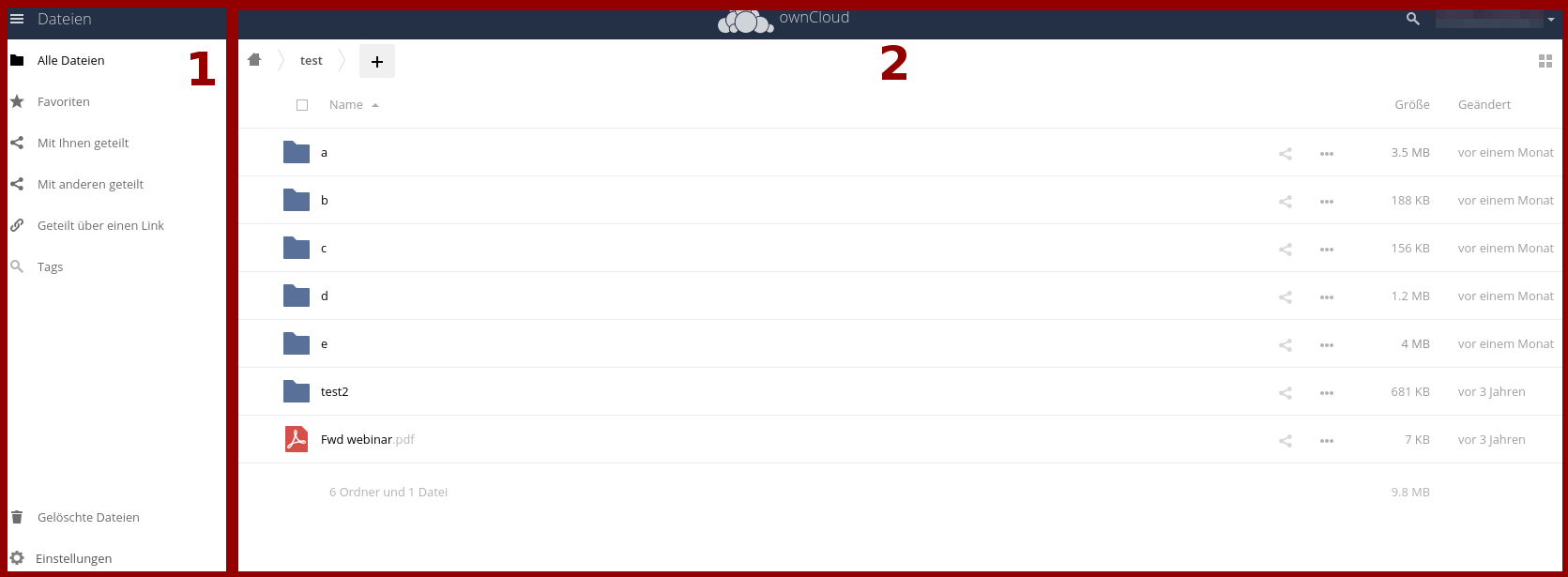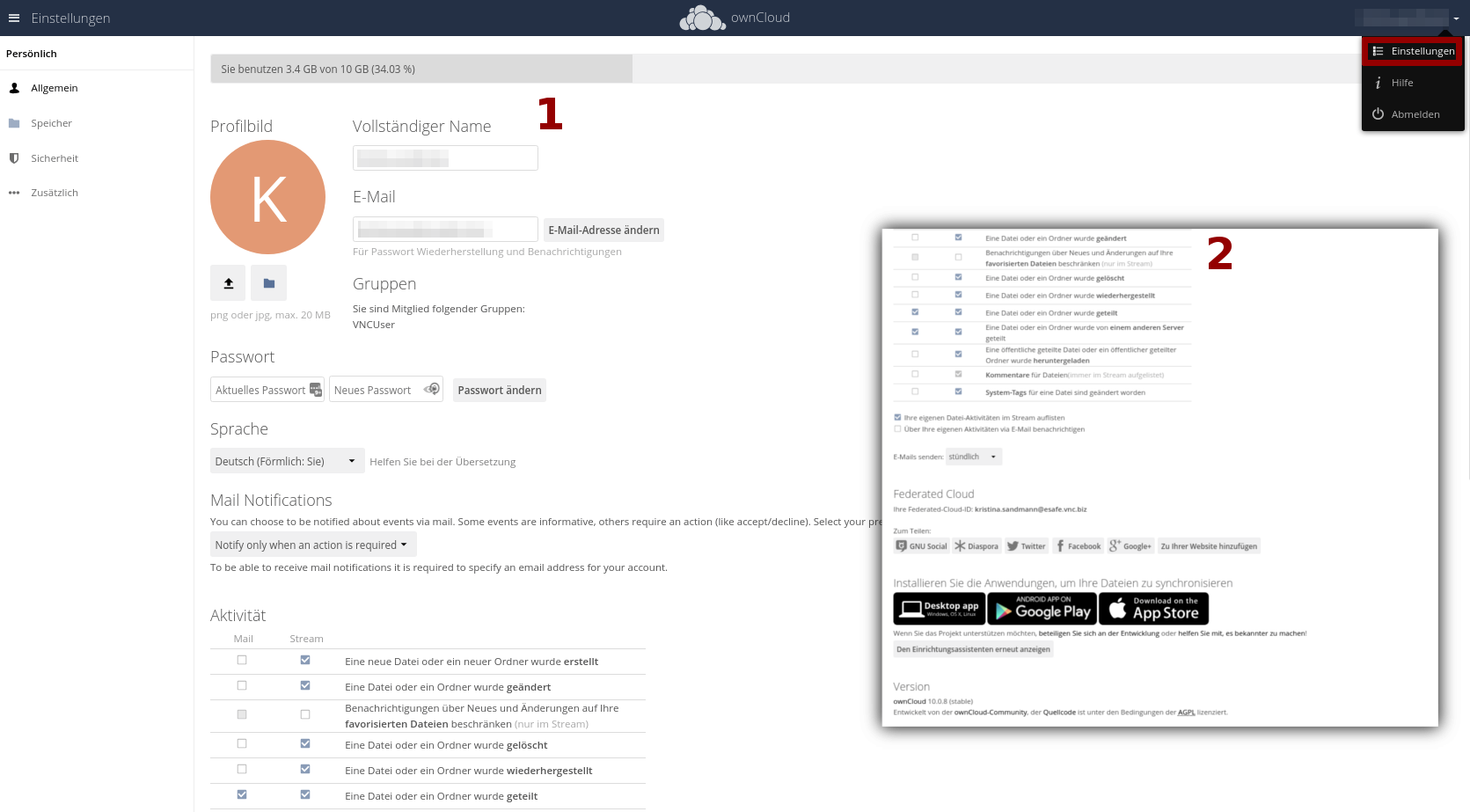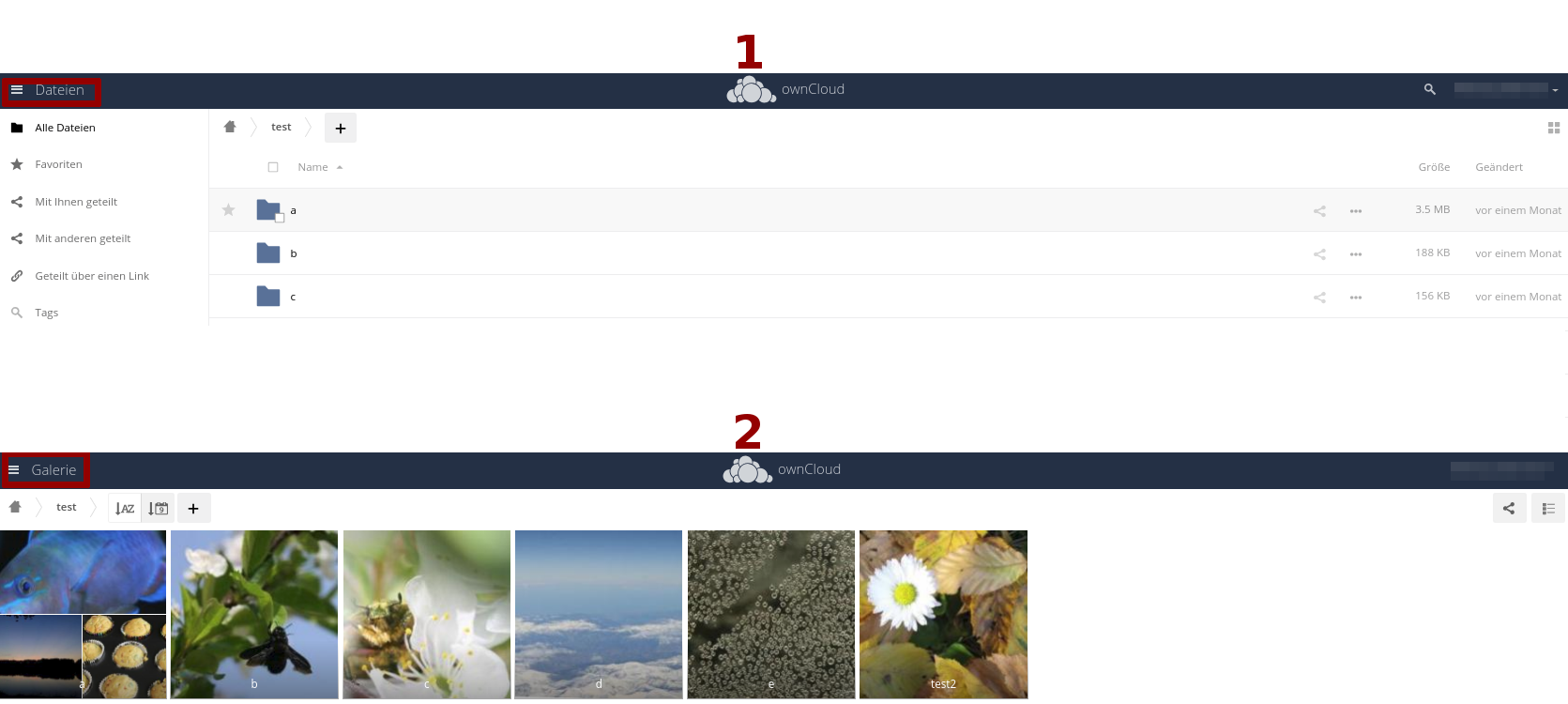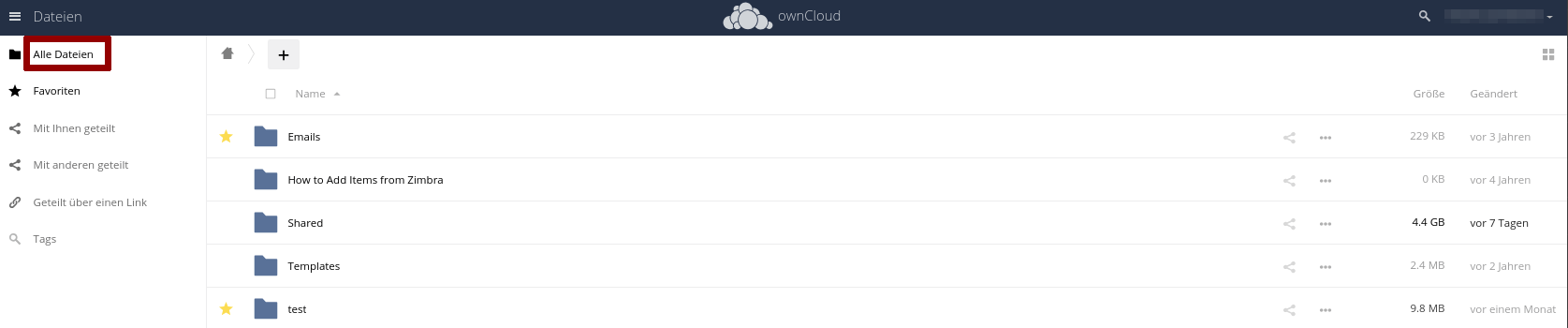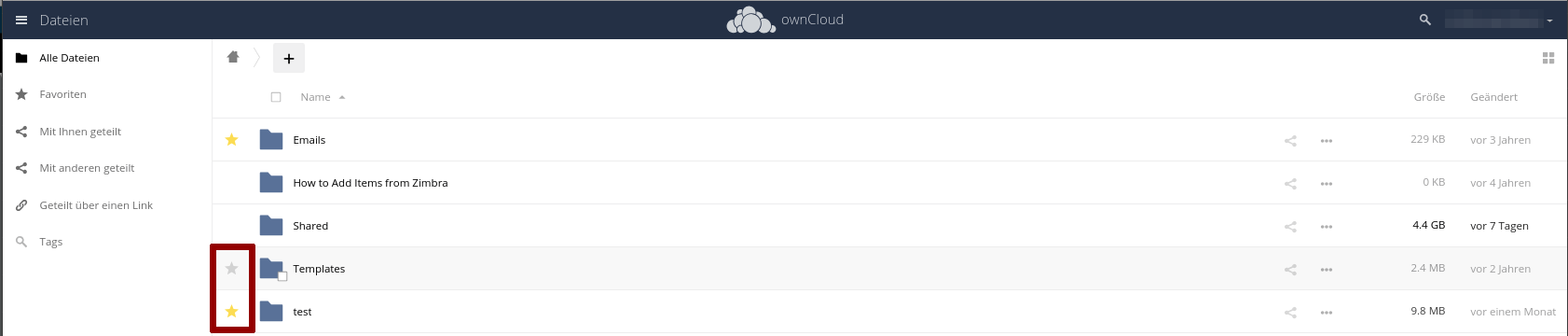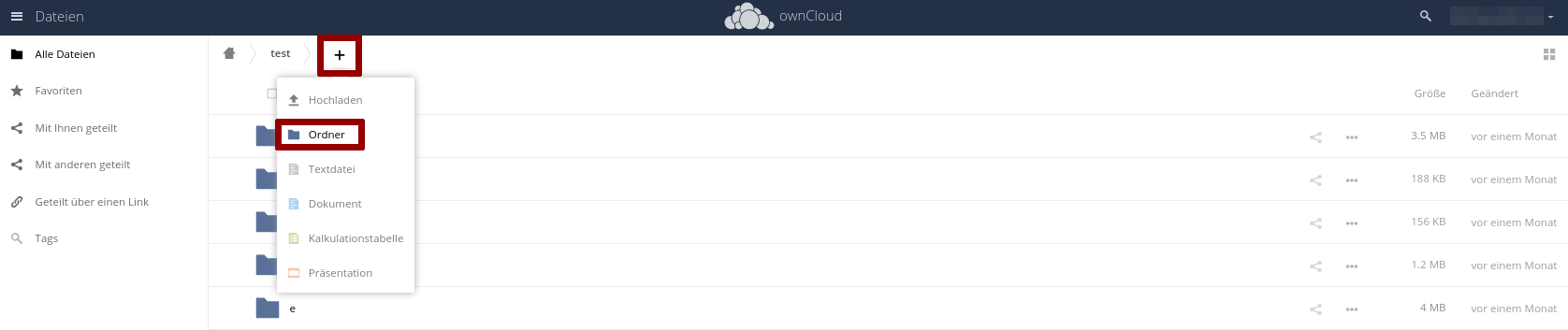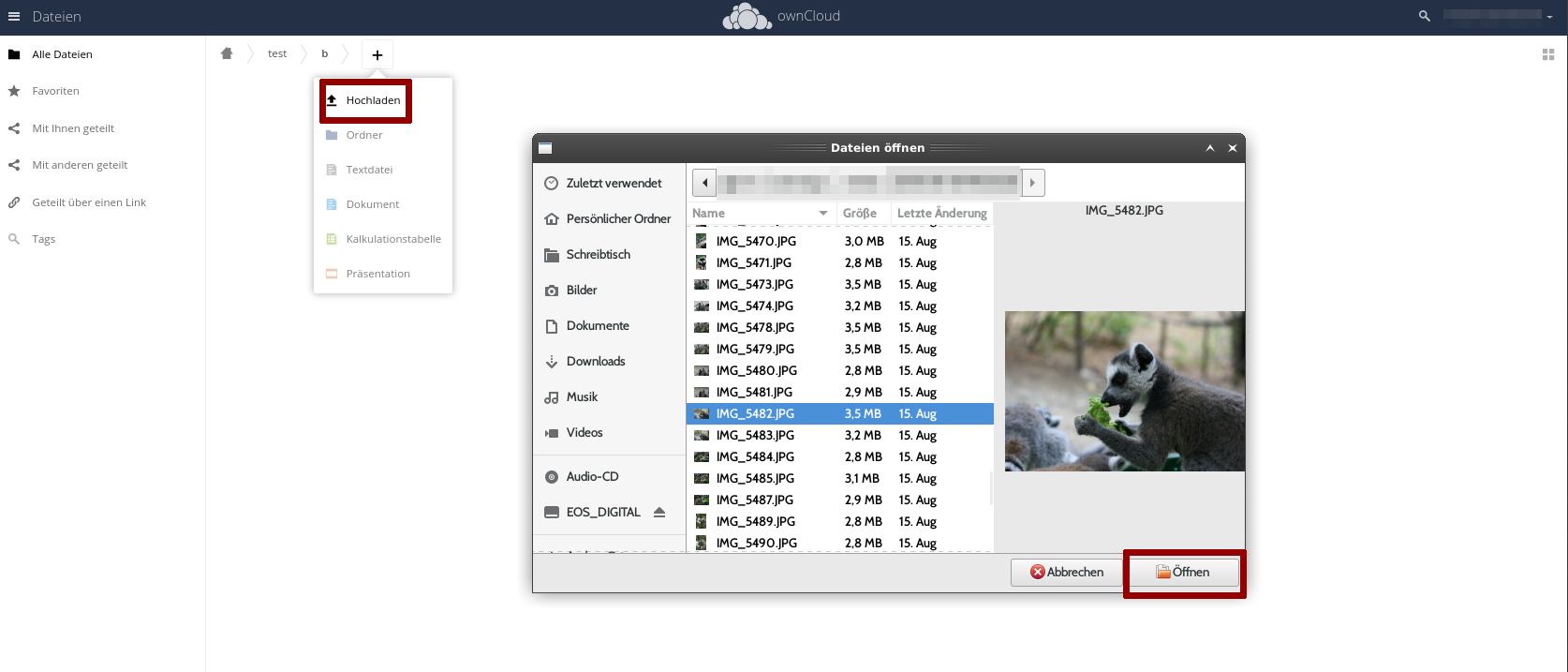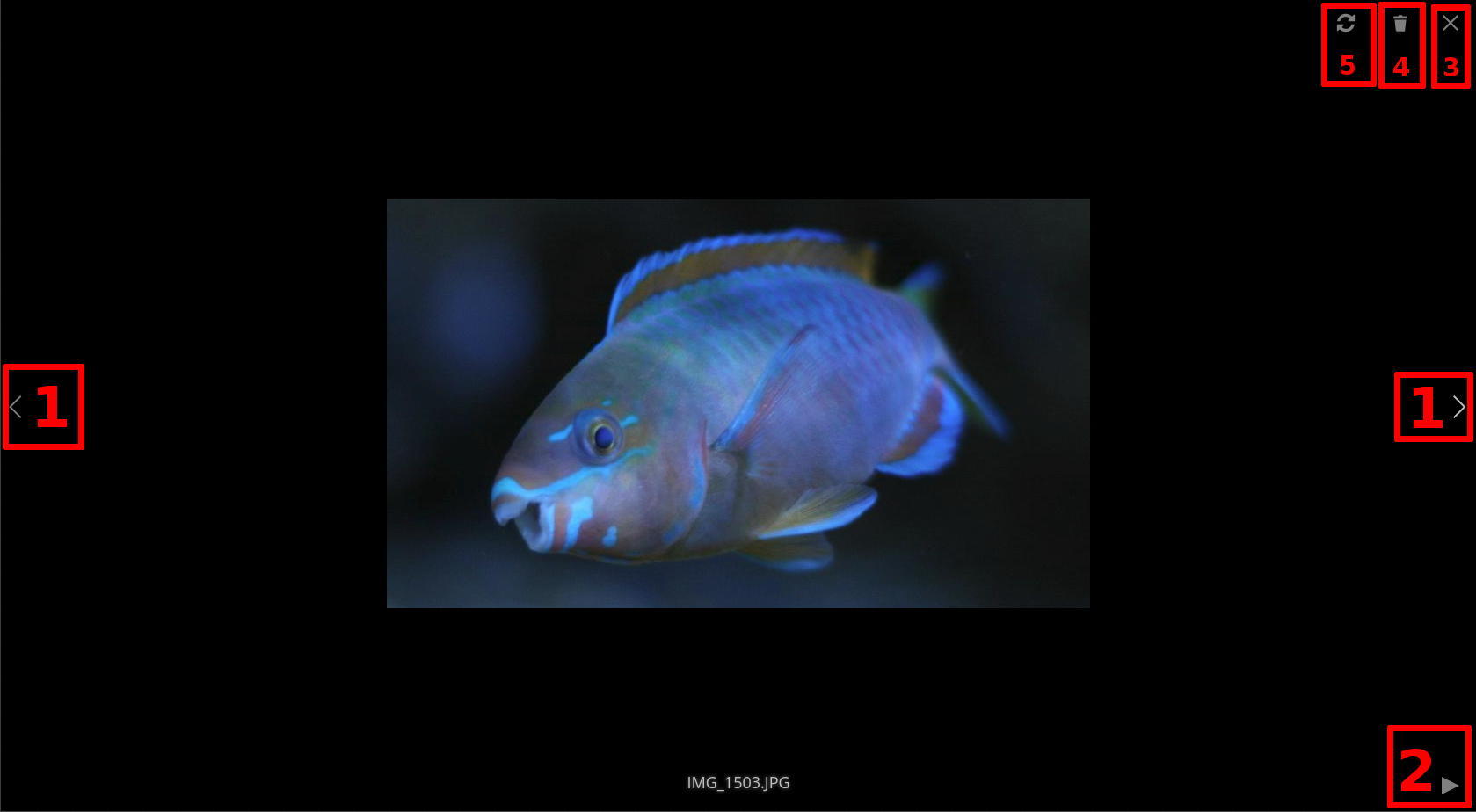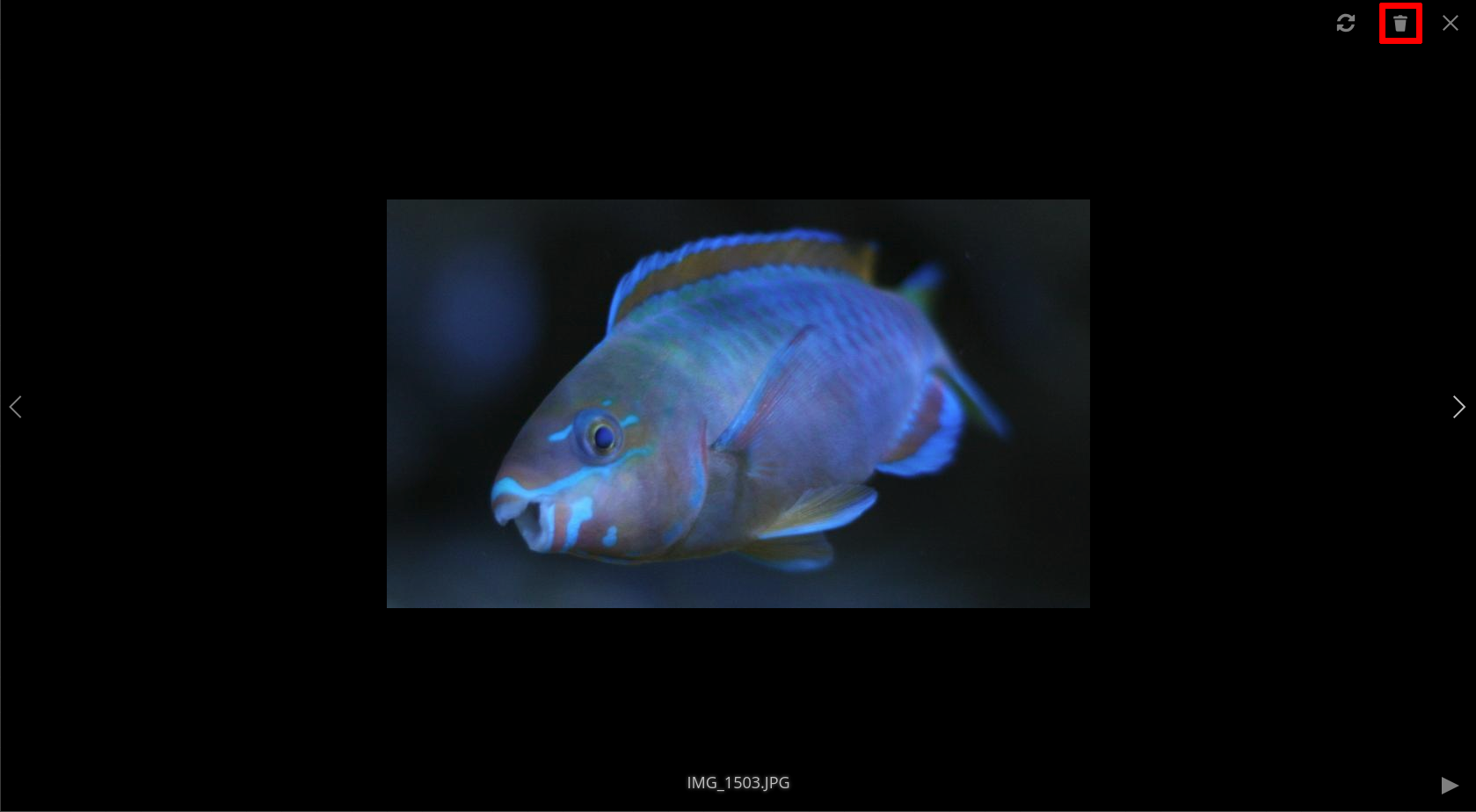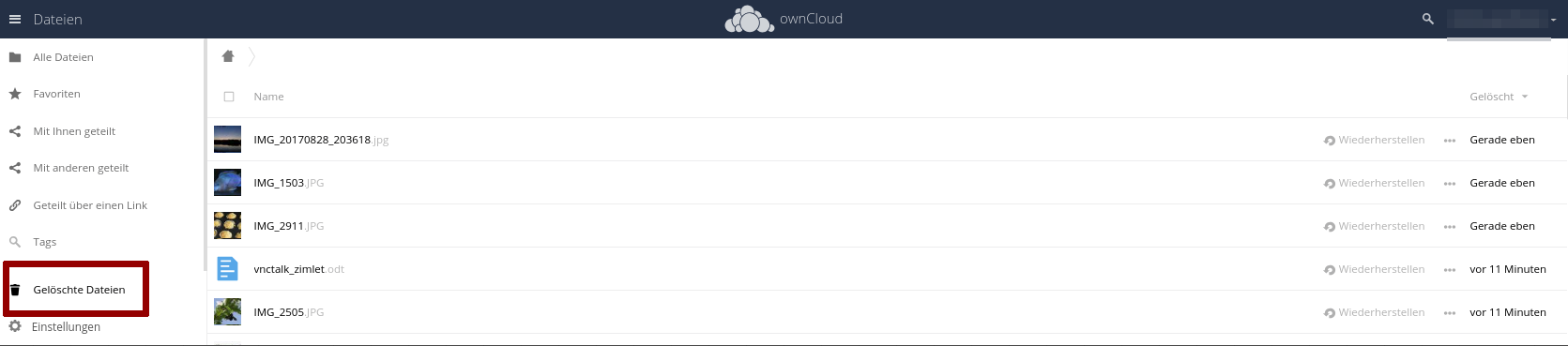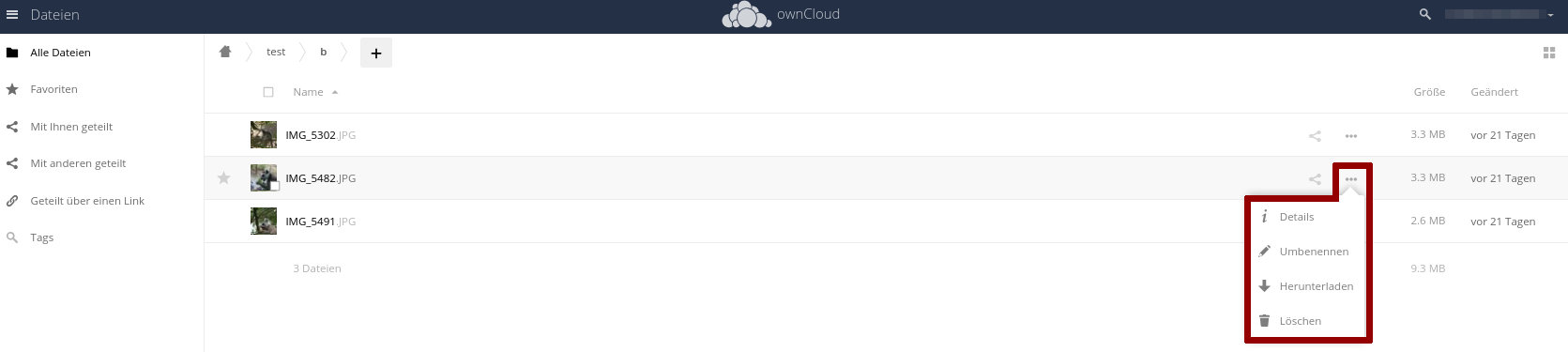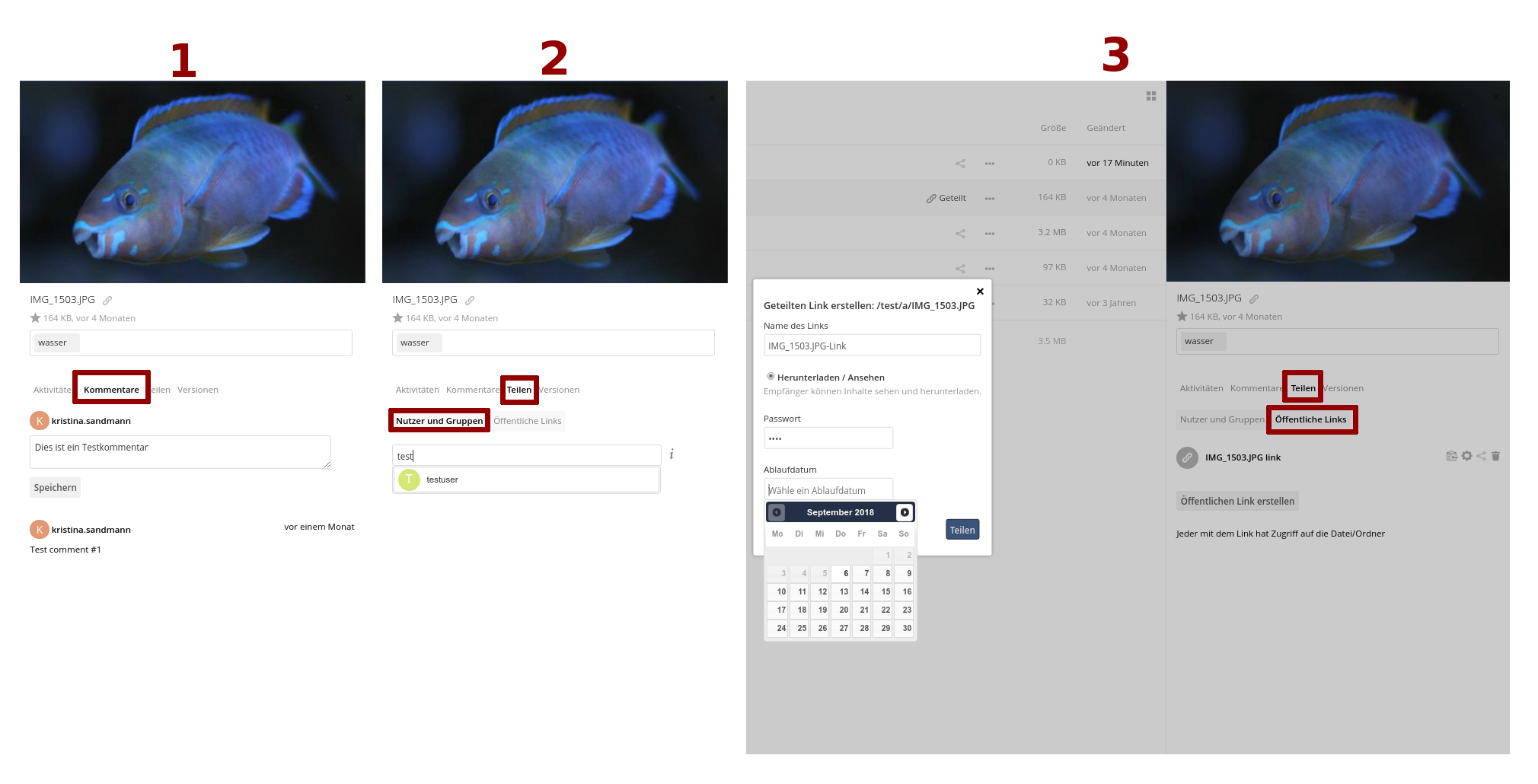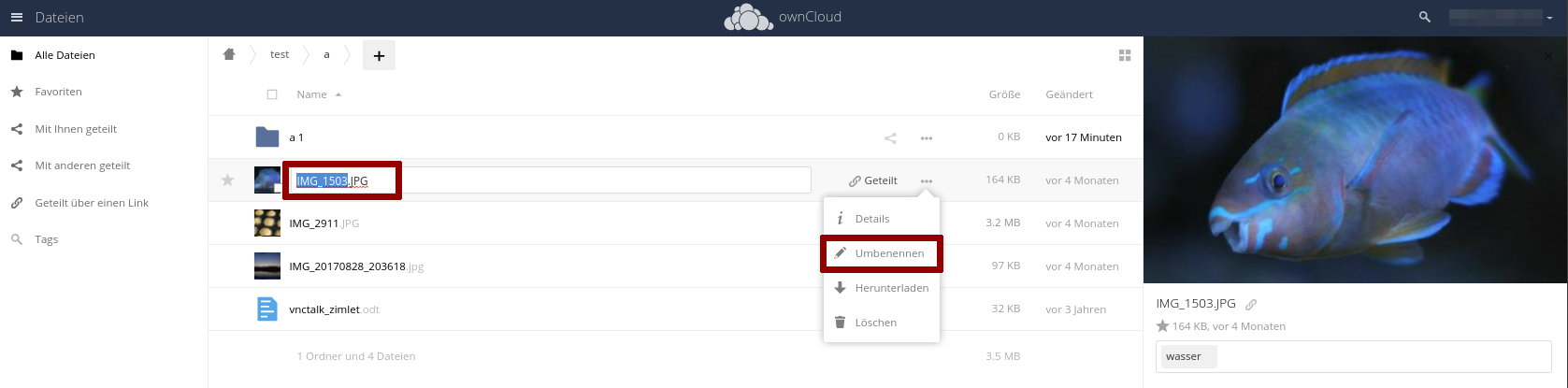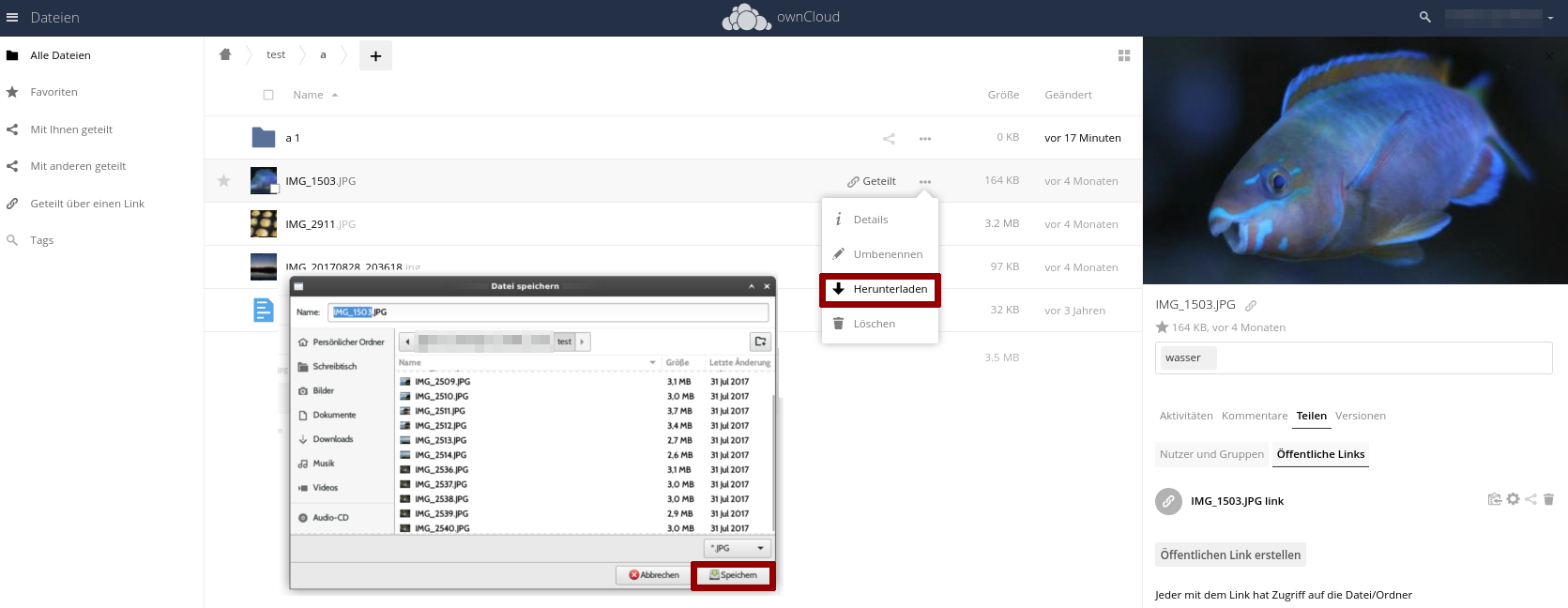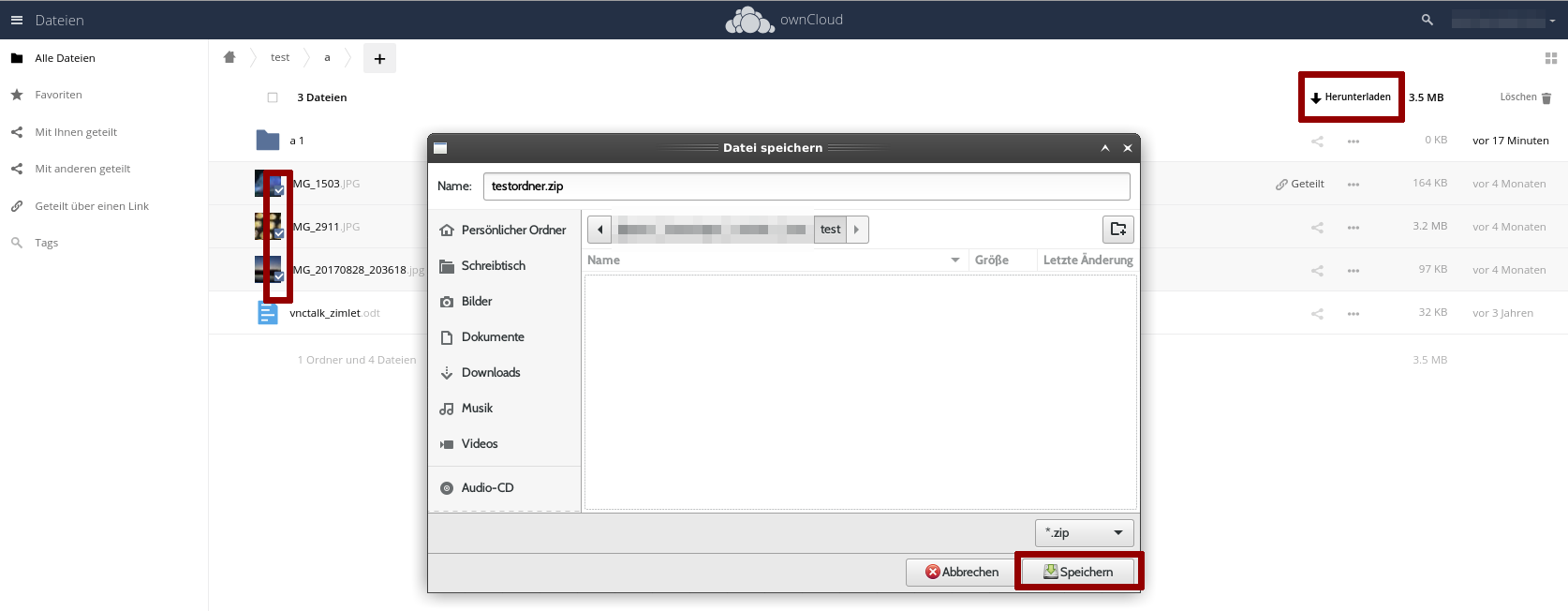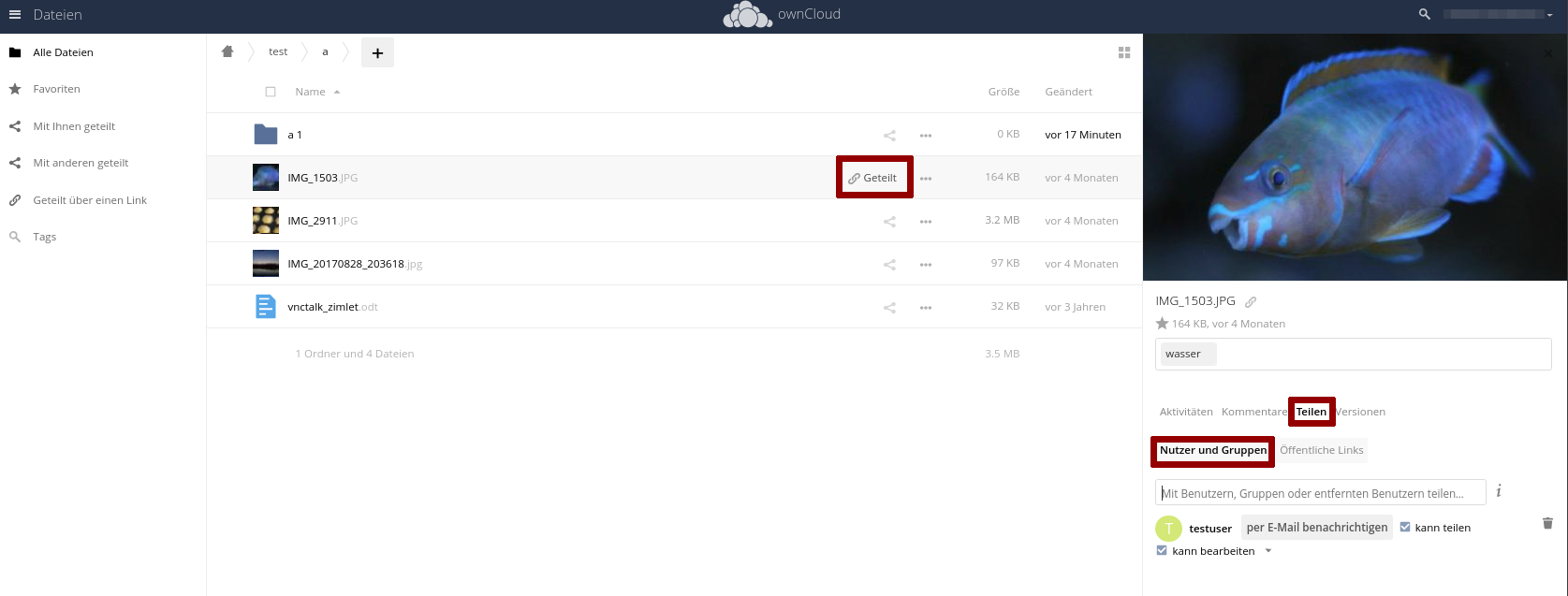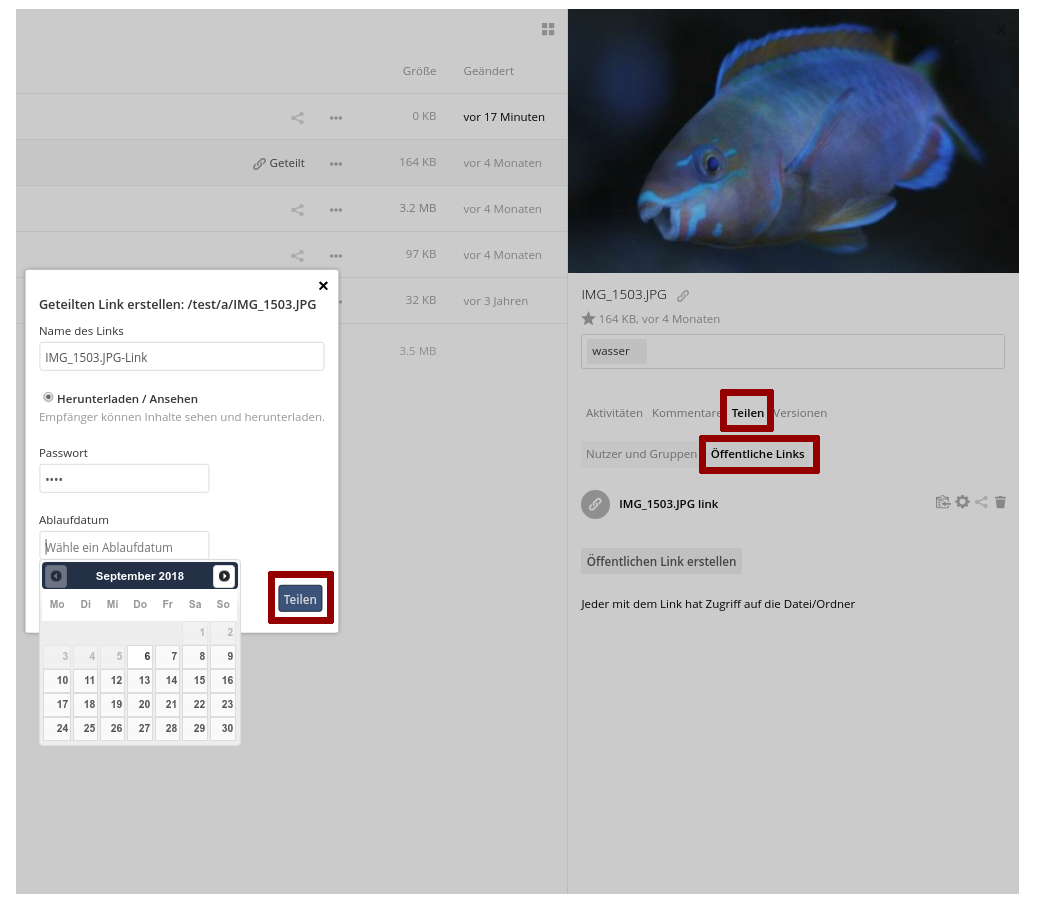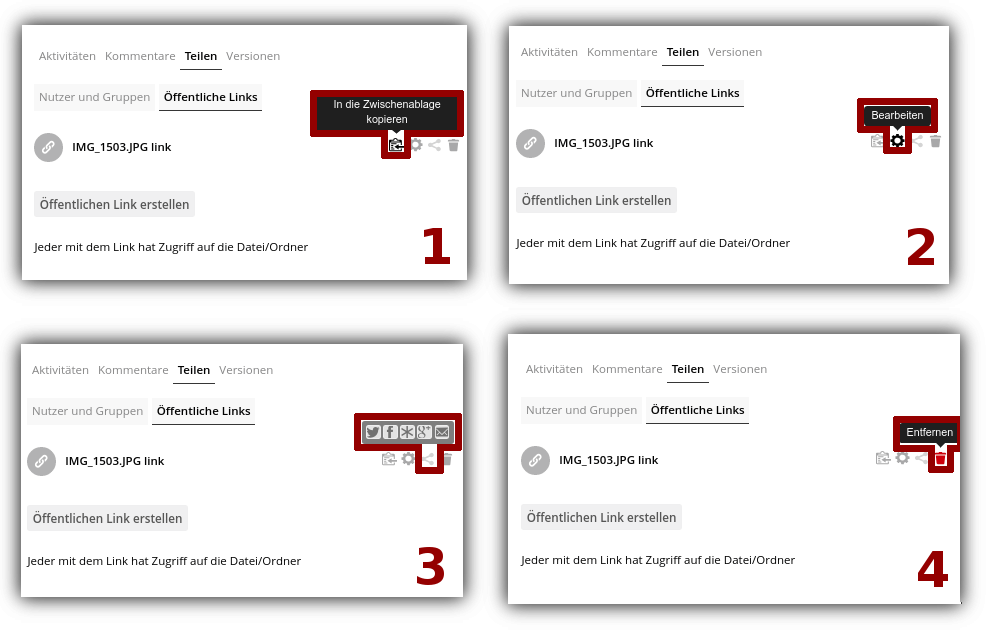VNCsafe (ownCloud) User Manual¶
Introduction¶
Verwalten Sie Ihre Daten von jedem Gerät und Ort aus. Ob Windows, Linux oder MacOS, ein Browser genügt.
VNCsafe öffnen¶
Geben Sie die Domain ein, die Sie von Ihrem Administrator mitgeteilt bekommen haben. Anschließend sehen Sie den Login-Bildschirm:
Nachdem Sie Ihre Login-Daten eingegeben haben, klicken Sie auf den kleinen Pfeil neben dem Passwort oder drücken Sie Enter Press Enter or click on the arrow icon next to your user password.
Nach dem Login sehen Sie den Startbildschirm, der sich in zwei Hauptbereiche aufgliedert:
Die Startseite gliedert sich in verschiedene Bereiche.
- Linke Navigationsleiste: Hier finden Sie ihre gespeicherten Ordner, gelöschte Dateien und die ersten Einstellungen.
- Rechtes Fenster: Dieses Fenster stellt Ihnen Ihre Ordnerinhalte übersichtlich dar.
- Persönliches Menü: Wenn Sie auf Ihren Login-Namen klicken, gelangen sie zu ihren individuelle Einstellungen. Sie können sich hier auch abmelden.
Einstellungen¶
Die Haupteinstellungen werden von Ihrem Administrator vorgenommen.
Individuelle Einstellungen¶
Sie können verschiedene Einstellungen vornehmen, um VNCsafe an Ihre Bedürfnisse anzupassen.
Allgemein¶
Hier können Sie Ihr Passwort und die Spracheinstellungen ändern sowie verschiedene Benachrichtigungsoptionen wählen.
Speicher¶
Für diese Information schlagen sie bitte in Ihrem OwnCloud- oder Nextcloud-Handbuch nach.
Sicherheit¶
Hier sehen Sie, wann und von welchem Browser Sie auf VNCsafe zugegriffen haben. Sie haben ebenso die Möglichkeit, verschiedene Domains auf die sogenannte Whitelist zu setzen. Das App-Passwort sichert ihre Verbinfung zu verschiedenen Apps, die Sie mit VNCsafe koppeln können.
Die Benutzung von VNCsafe¶
Die Oberfläche¶
Nachdem Sie VNCsafe geöffnet haben, gelangen Sie zunächst auf die Startseite:
The home page of VNCsafe is divided into different areas:
- Linke Navigationsleiste: Hier finden Sie ihre gespeicherten Ordner, gelöschte Dateien und die ersten Einstellungen.
- Rechtes Fenster: Dieses Fenster stellt Ihnen Ihre Ordnerinhalte übersichtlich dar.
- Persönliches Menü: Wenn Sie auf Ihren Login-Namen klicken, gelangen sie zu ihren individuelle Einstellungen. Sie können sich hier auch abmelden.
Ansichtsmodi¶
Sie können Sich Ihre Inhalte in zwei verschiedenen Modi anzeigen lassen.
- Ordneransicht: Der Button Dateien zeigt Ihnen Ihre Inhalte in Form einer Ordnerstruktur.
- Galerie: Der Galeriemodus zeigt Ihnen Inhalte als Vorschaukacheln. Bitte beachten: nicht alle Dateiformate besitzen eine Vorschau.
Ssie können den Ansichtsmodus wechseln, indem Sie auf das Burger-Menü in der oberen linken Ecke klicken. Je nachdem, welchen Modus Sie ausgewählt haben, steht neben dem Menübutton entweder Dateien oder Galerie.
Alle Dateien¶
Die Standardauswahl zeigt Ihnen sämtliche vorhandenen Ordner und Dateien, begonnen beim Startverzeichnis.
Favoriten¶
Sie können Dateien und auch Ordner als Favoriten markieren.
Um einen Favoriten zu markieren, bewegen Sie Ihren Mauszeiger über den Ordner oder die Datei. Sie sehen nun ein graues Stern-Symbol. Wenn Sie dieses anklicken, wird der Stern gelb und der Favorit ist gespeichert.
Wenn Sie nun auf Favoriten in der linken Navigationsleiste klicken, werden Ihnen nur Objekte angezeigt, die Sie zuvor als Favorit markiert haben.
Mit Ihnen geteilt¶
In diesem Ordner finden Sie alle Ordner und Dateien, die andere Nutzer mit Ihnen geteilt haben.
Mit anderen geteilt¶
Hier sehen Sie alle inhalte, die Sie für andere Nutzer oder Gruppen freigegeben haben. Am Ende der Zeile steht der Name des Nutzers odder der Gruppe, mit dem Sie den Inhalt geteilt haben.
Geteilt über einen Link¶
Dieses Menü bringt Sie zu den Inhalten, die Sie nur über einen Link geteilt haben.
Tags¶
Sie können Ordner und Dateien mit sogenannten Tags versehen. Tags sind Schlagworte, die an verschiedenen Orten gespeicherte Inhalte zeitgleich anzeigen können.
Die Suchleiste zeigt Ihnen alle globalen Tags, die bisher von Nutzern angelegt wurden. Sie können aber auch neue Tags angeben. In der Liste der Suchergebnisse sehen Sie nun alle Objekte mit dem entsprechenden tag, für die Sise die entsprechenden Zugriffsrechte besitzen.
Objekte erstellen unf verwalten¶
Ordner erstellen und verschieben¶
Klicken Sie den +-Button in der Dateiansicht und anschließend auf Ordner.
Geben Sie dem Ordner einen Namen und drücken Sie Enter.
Der Ordner wird immer in dem Verzeichnis erstellt, in dem Sie sich gerade befinden. Indem Sie einen Ordner öffnen, bevor Sie einen neuen erstellen, können Sie auch Unterordner erstellen.
Sie können Ordner einfach verschieben, indem Sie sie mit gedrückter linker Maustaste auf einen anderen Ordner ziehen.
Dateien hochladen¶
Klicken Sie auf den+-Button und anschließend auf "Hochladen"**.
Die Dateisuche Ihres Geräts öffnet sich und Sie können die Datei(en) heraussuchen, die Sie in VNCsafe speichern möchten. Um mehrere Dateien gleichzeitig auszuwählen, drücken Sie Strg, um einzelne Dateien auszuwählen oder Shift, um alle Dateien zwischen den zwei oben und unten befindlichen auszuwählen. Klicken Sie anschließend auf Öffnen oder Open (abhängig von der eingestellten Sprache Ihres Betriebssystems).
Während die Dateien hochgeladen werden, sehen Sie eine Statusanzeige, die die geschätze verbleibende Zeit anzeigt. Sie können das Hochladen mit dem X am rechten Rand der Statusleiste abbrechen. Anschließend können Sie die Datei ansehen und verwalten.
Dateiansicht¶
Nachdem Sie Dateien hochgeladen haben, werden diese im gewählten Ordner sichtbar.
Sie haben verschiedene Möglichkeiten, mit z.B. Bildern zu interagieren:
1.nächstes/vorheriges Bild: Mit diesen Buttons können Sie zwischen den einzelnenn Bildern eines Ordners wechseln. 2.Abspielen: Der Button unten rechts startet eine Slideshow, die alle Bilder nacheinander anzeigt. 3.X: Mit diesem Button schließen Sie die Vollbildansicht. 4.Papierkorb: Das Papierkorb-Symbol oben rechts ermöglicht das Löschen der Datei. 5. Rotieren: Dieser Button dreht das Bild jeweils um 90° im Uhrzeigersinn pro Klick.
Objekte löschen¶
Einzelne Objekte löschen¶
Sie können über das Dateimenü einzelne Dateien löschen:
Die zweite Mömglichkeit finden Sie in der Vollansicht beim Papierkorb-Button.
Bitte beachten Sie: DieDatei wird nach dem Klicken sofort gelöscht, ohne Bestätigungsfenster. Sie haben jedoch die Möglichkeit, versehentlich gelöschte Objekte wiederherzustellen.
Mehrere Objekte löschen¶
In der Dateianssicht können Sie mehrere Dateien löschen, indem Sie die einzelnen Objekte mitt einem Haken versehen.
Klicken Sie anschließend auf löschen.
Objekte wiederherstellen¶
Um den Papierkorb anzuzeigen, klicken Sie auf den Button gelöschte Dateien.
Sie können gelöschte Ordner und Dateien wie folgt wiederherstellen:
 1. einzelne Dateien: Klicken Sie auf den Button Wiederherstellen am Ende der Zeile. (1)
2. Mehrere Objekte Versehen Sie die Objekte wieder mit Haken und klicken Sie anschließend auf Wiederherstellen Oberhalb der Dateiliste (2).
1. einzelne Dateien: Klicken Sie auf den Button Wiederherstellen am Ende der Zeile. (1)
2. Mehrere Objekte Versehen Sie die Objekte wieder mit Haken und klicken Sie anschließend auf Wiederherstellen Oberhalb der Dateiliste (2).
Wenn Sie auf Löschen klicken, werden die Objekte dauerhaft entfernt und können nicht wiederhergestellt werden.
Objekte verwalten¶
Sie können im Objektmenü verschiedene Aktionen ausführen:
Details¶
Im Detailfenster können Sie unter anderem Tags setzen.
 Sie können die Tags hier auch umbenennen oder löschen.
Sie können die Tags hier auch umbenennen oder löschen.
- Kommentare: Schreiben und lesen Sie kommentare zu einzelnen Objekten. Diese Funktion ermöglicht es, unabhängig voneinander Notizen und Vorschläge zu Themen oder z.B. Bildern zu hinterlassen. Sie können Ihre eigenen Kommentare über dieses Menü auch löschen.
- Teilen: Über dieses Menü teilen.
Objekte umbenennen¶
Sie können Objekten einfach einen neuen Namen geben, indem Sie das Dateimenü benutzen:
Objekte herunterladen¶
- einzelne Dateien: Klicken Sie auf den Herunterladen-Button im Dateimenü:
- mehrere Objekte: Wählen Sie alle Objekte aus, die Sie herunterladen möchten und klicken Sie anschließend auf den Button Herunterladen oberhalb der Dateiliste. Die Dateien werden anschließend als .zip-Archiv gespeichert.
Dateien und Ordner teilen¶
Mit einzelnen Nutzern und Gruppen¶
Klicken Sie auf den Teilen-Button im Dateimenü. Sie sehen nun ein Dialogfenster auf der rechten Seite, in dem Sie nach Nutzern und Gruppen suchen können.
Sie können für jede einzelne Person und Gruppe individuelle Einstellungen vornehmen:
- kann teilen: Der Nutzer kann das Objekt mit anderen teilen.
- kann bearbeiten: Der Nutzer kann Kommentare hinzufügen unf fas Objekt bearbeiten (z.B. bei Textdateien).
- kann ändern: Der Nutzer kann die Datei durch eine neue Version ersetzen.
Mit einem Klick auf das Papierkorb-Symboil widerrufen Sie alle Freigaben für die gewählte Person oder Gruppe.
Via Link teilen¶
Sie können einen Ordner auch teilen, indem Sie einen Link versenden. Wählen Sie dazu im Teilen-Menü die option Öffentlicher Link.
Hier können Sie ein Passwort für Ihren Link setzen und ein Ablaufdatum setzen.
Klicken Sie anschließend auf Teilen. Wenn Sie den Link erstellt haben, stehen Ihnen weitere Optionen zur Verfügung:
- In Zwischenablage kopieren: Sie können den Link aus der Zwischenablage anschließend in z.B. E-Mails oder Chats einfügen.
- Bearbeiten: Sie können nachträglich das Passwort und Ablaufdatum ändern.
- Teilen: Über diesen Button können Sie den Link über verschiedene Social-Media-Kanäle teilen, wie z.B. Facebook, Diaspora, Google+ or Twitter
- Löschen: Hier können Sie den Link komplett löschen, er steht anderen damit nicht mehr zur Verfügung.
Copyright © 2018 VNC - Virtual Network Consult AG, Poststraße 24, 6301 Zug, Schweiz - www.vnc.biz