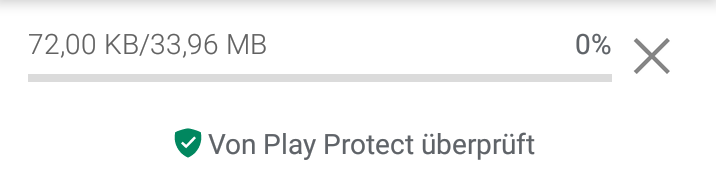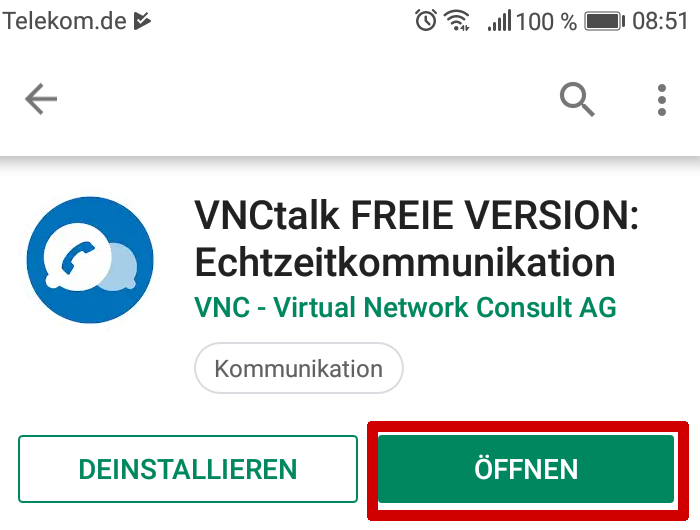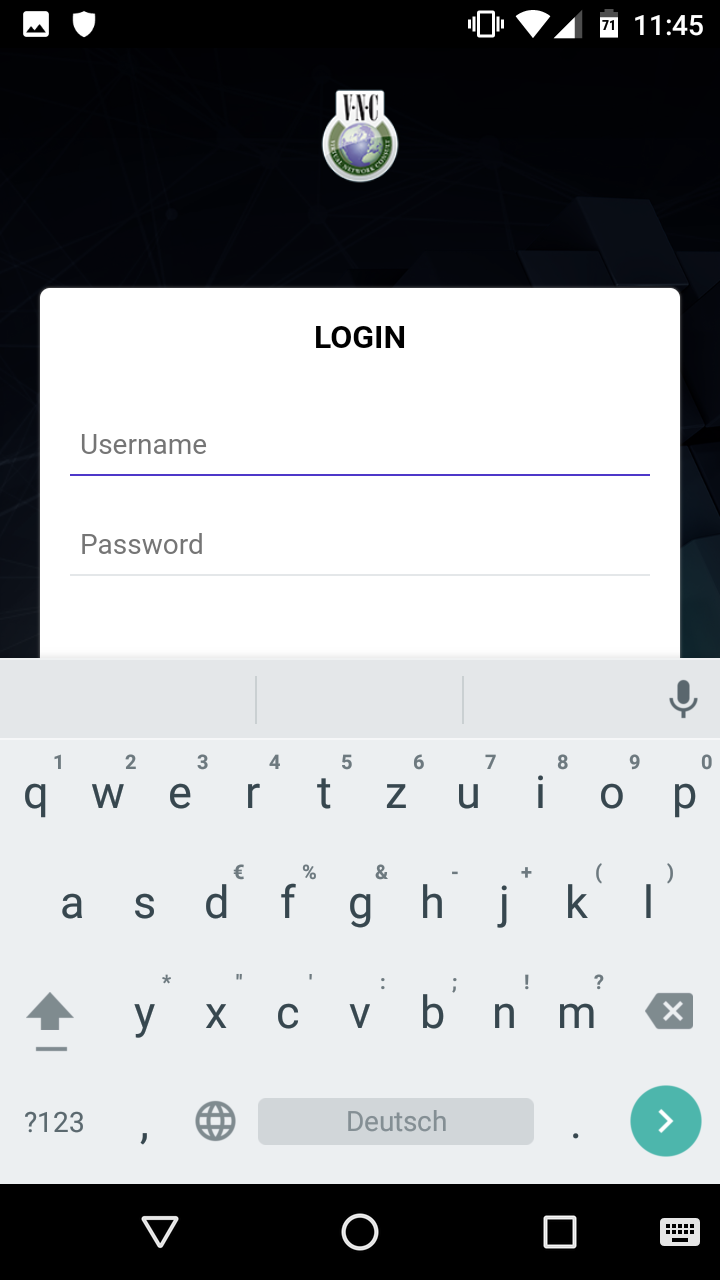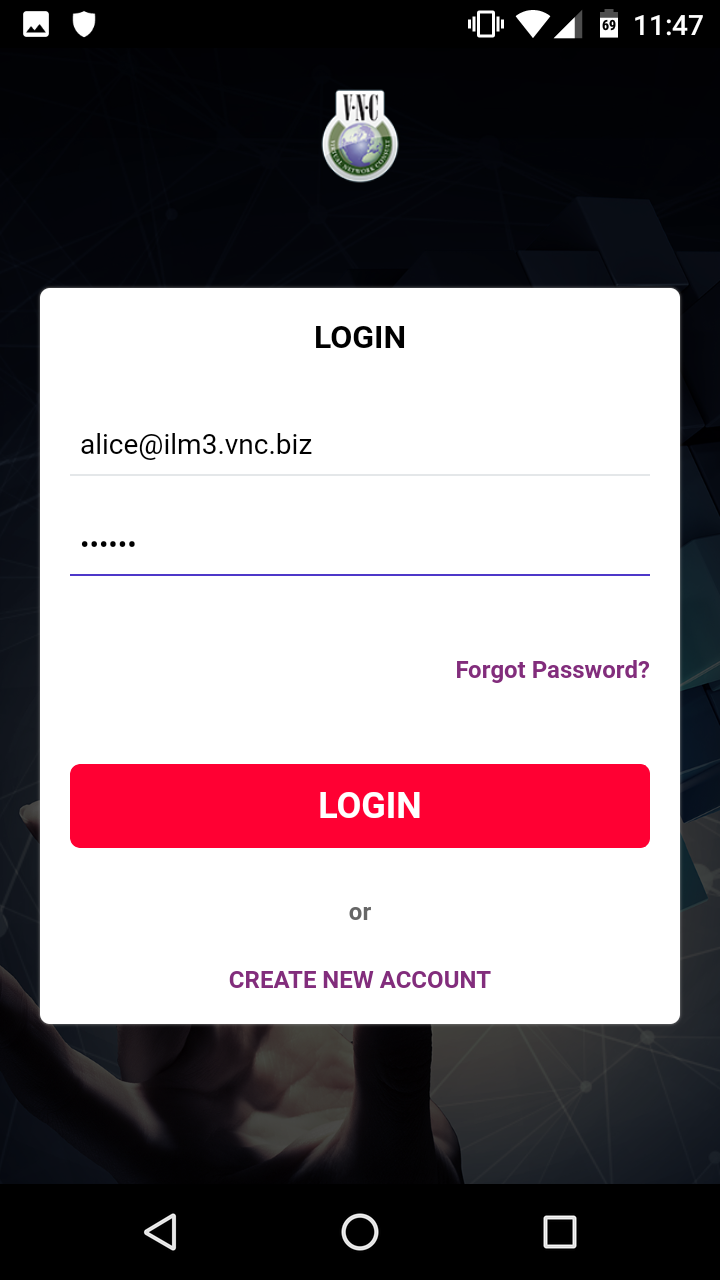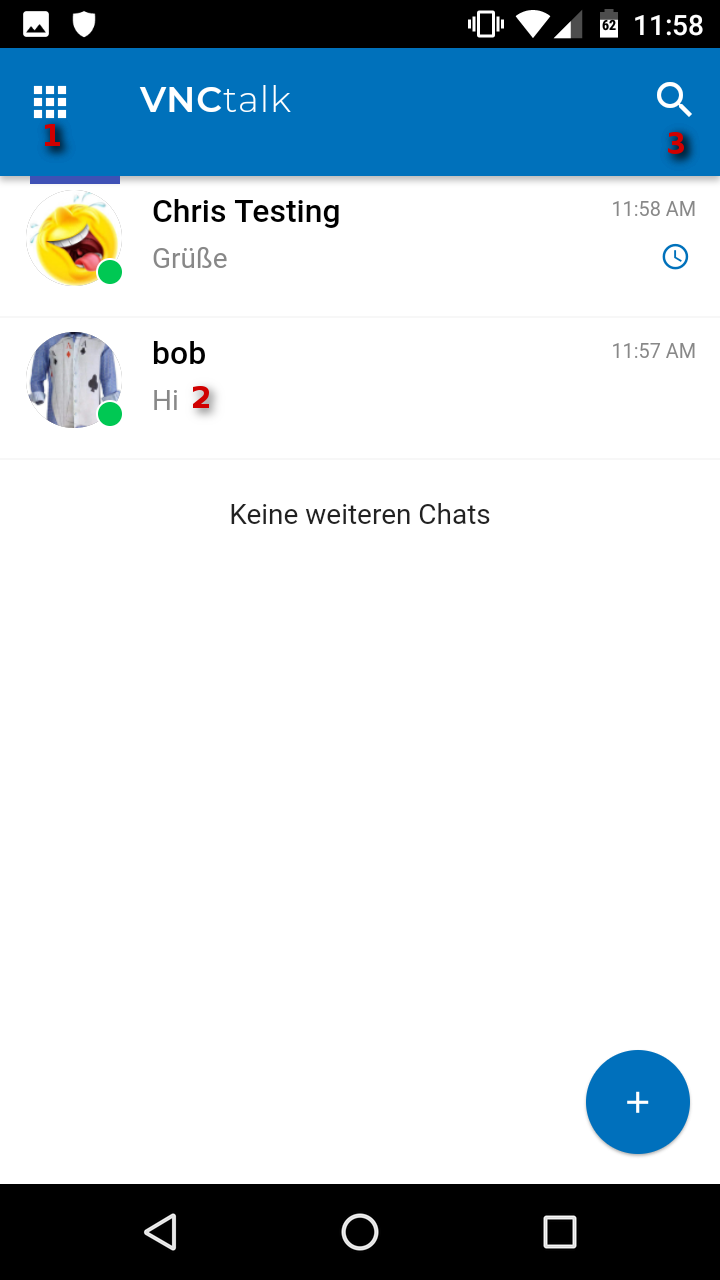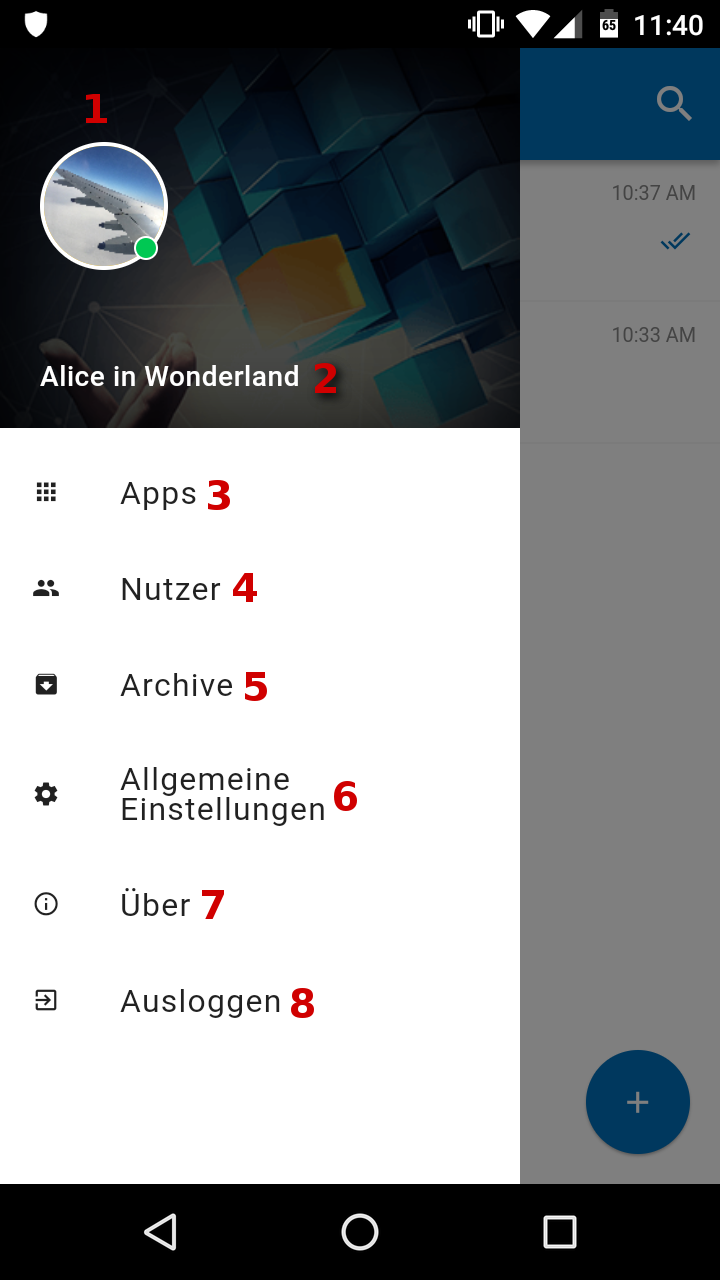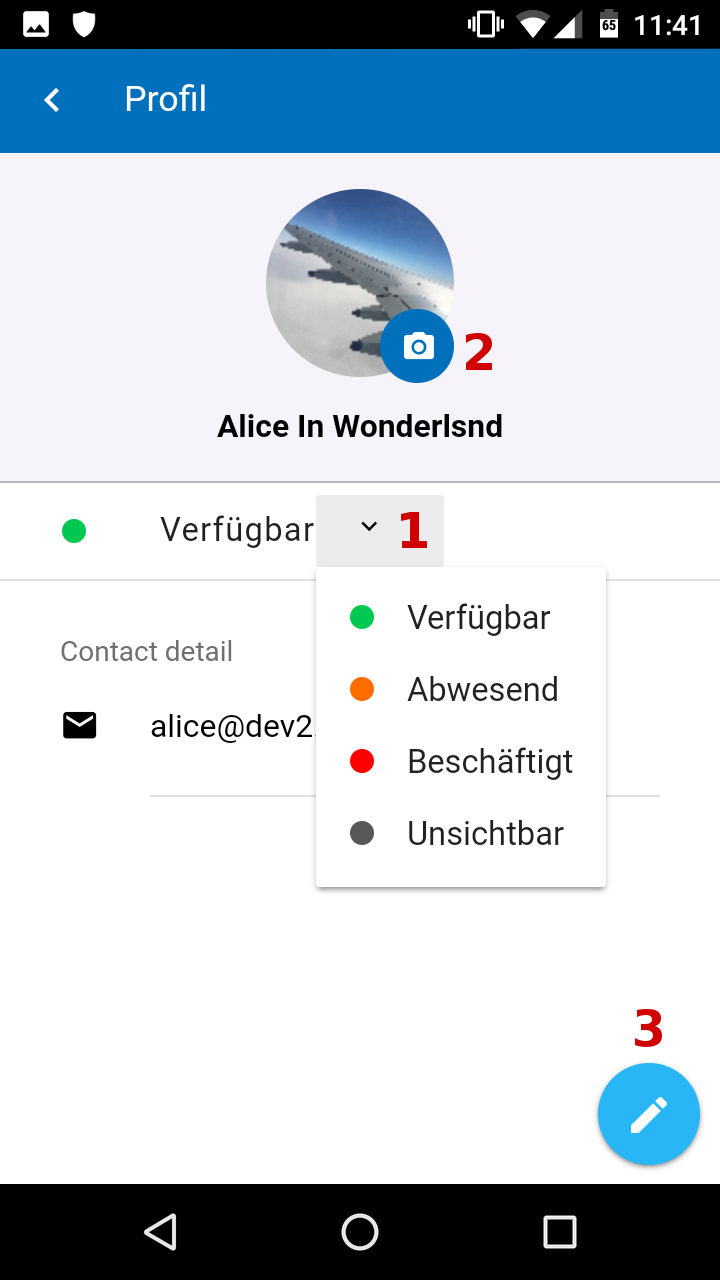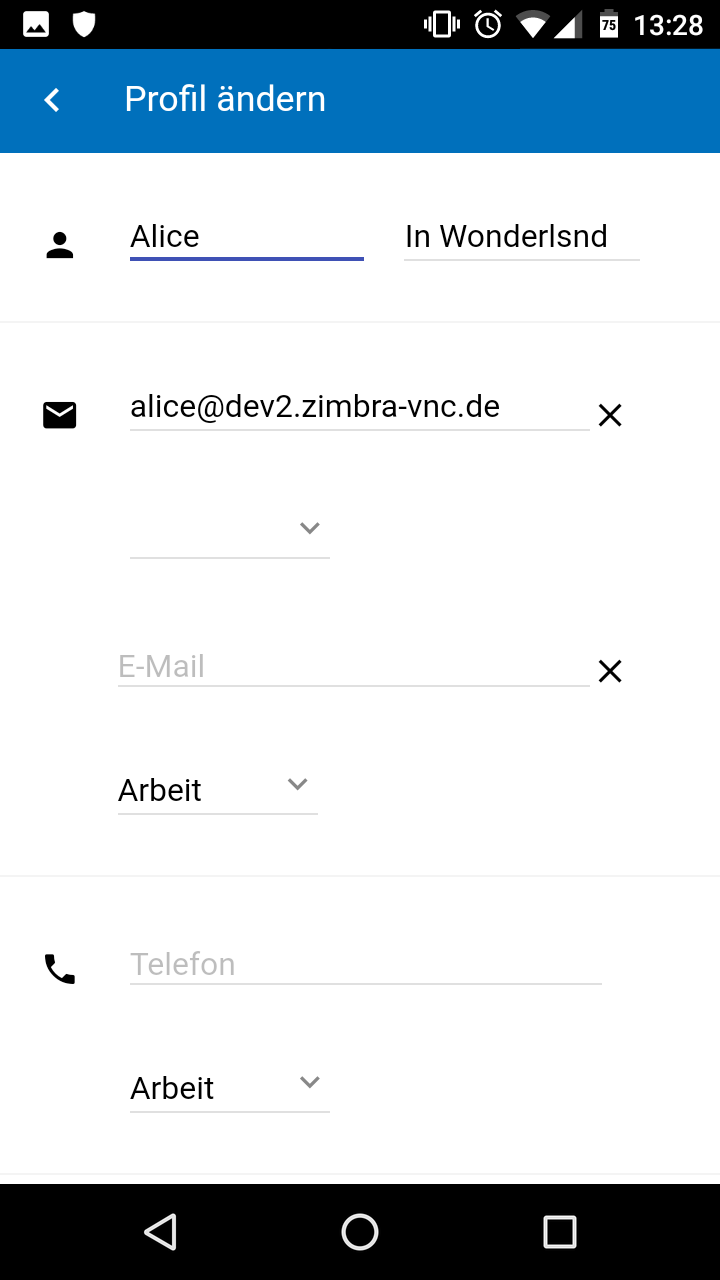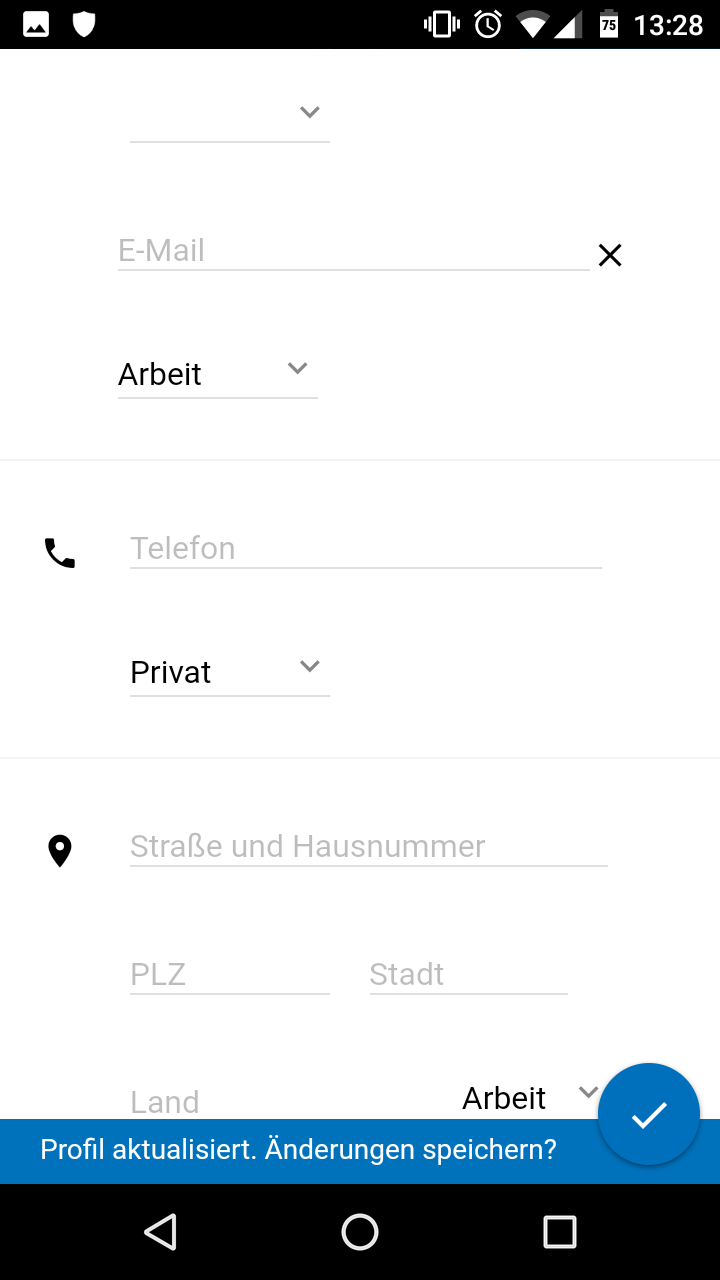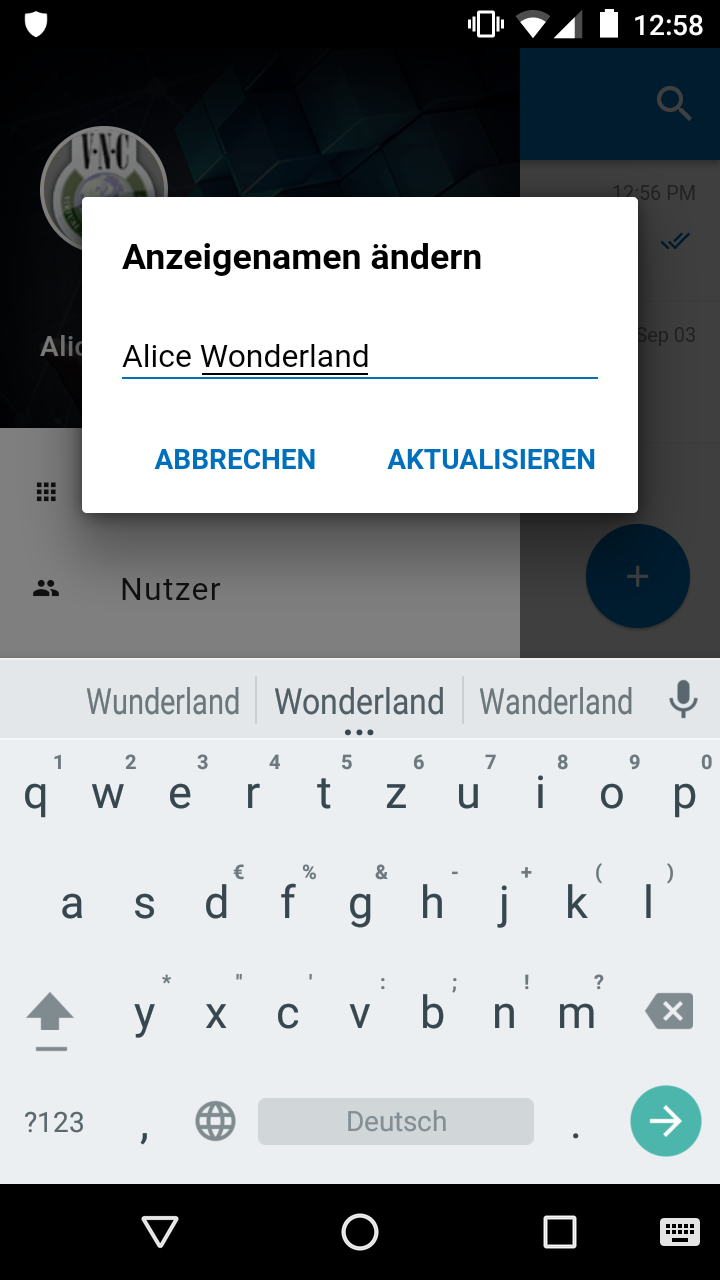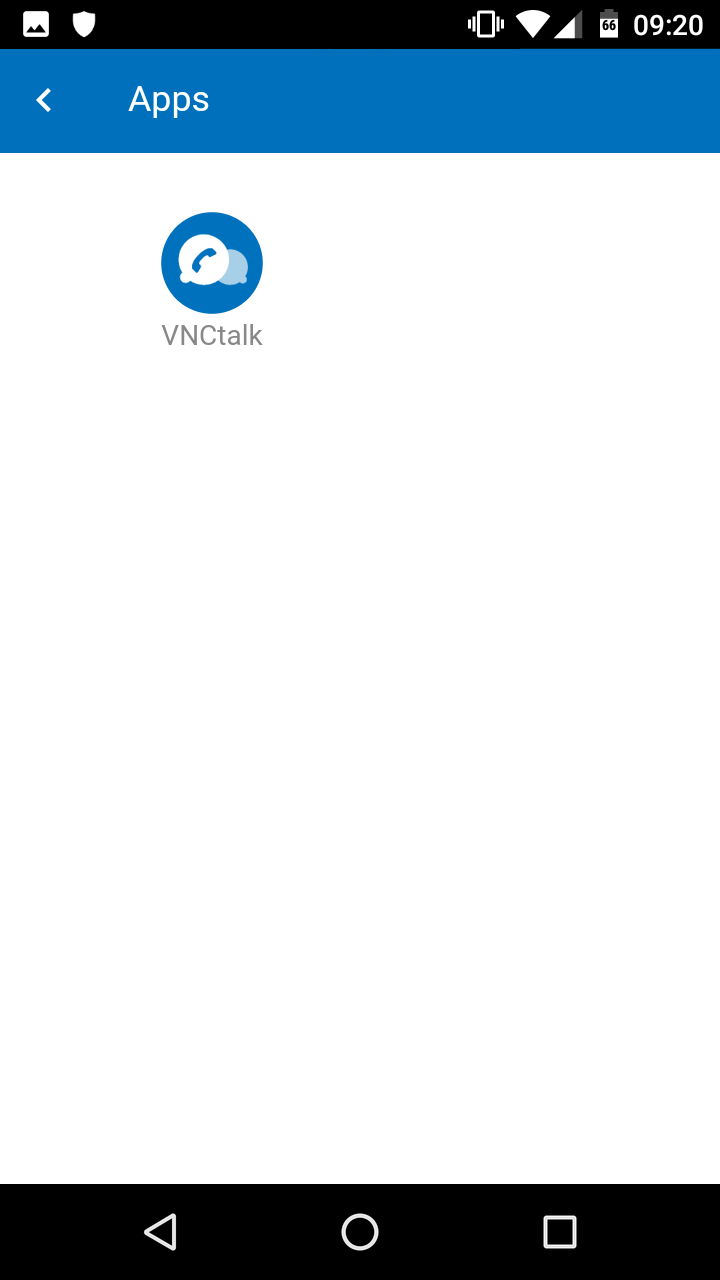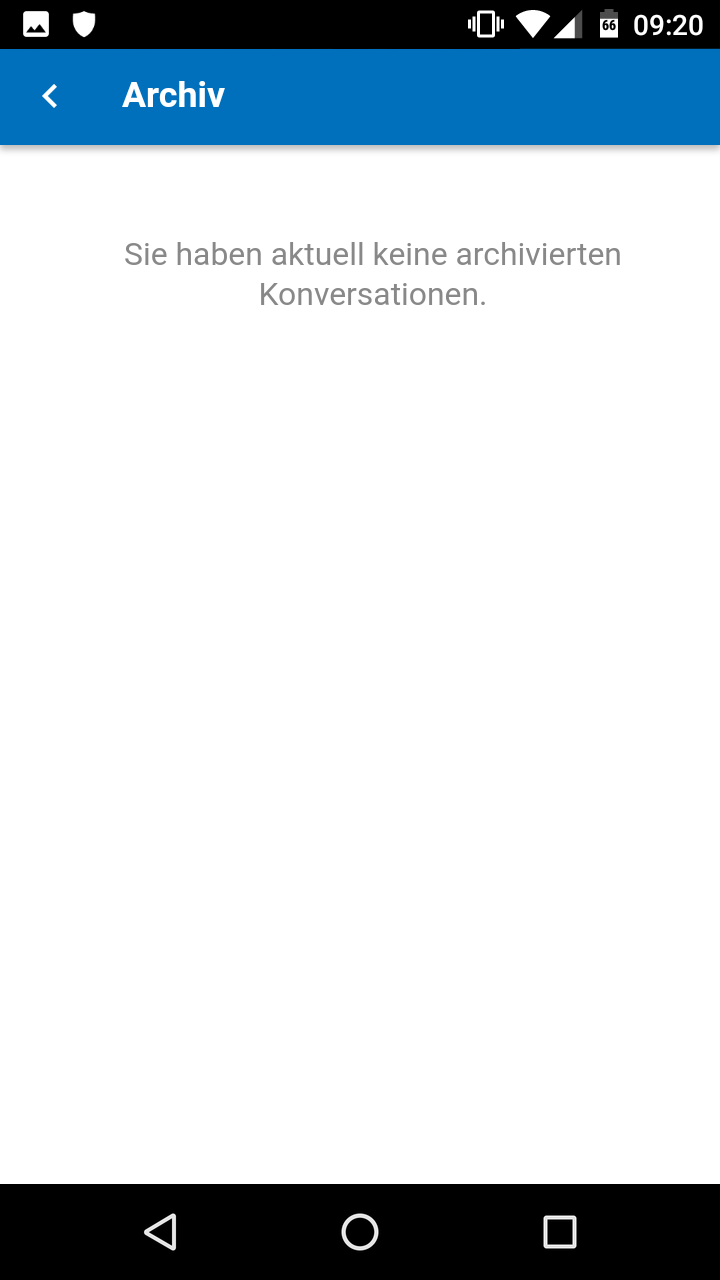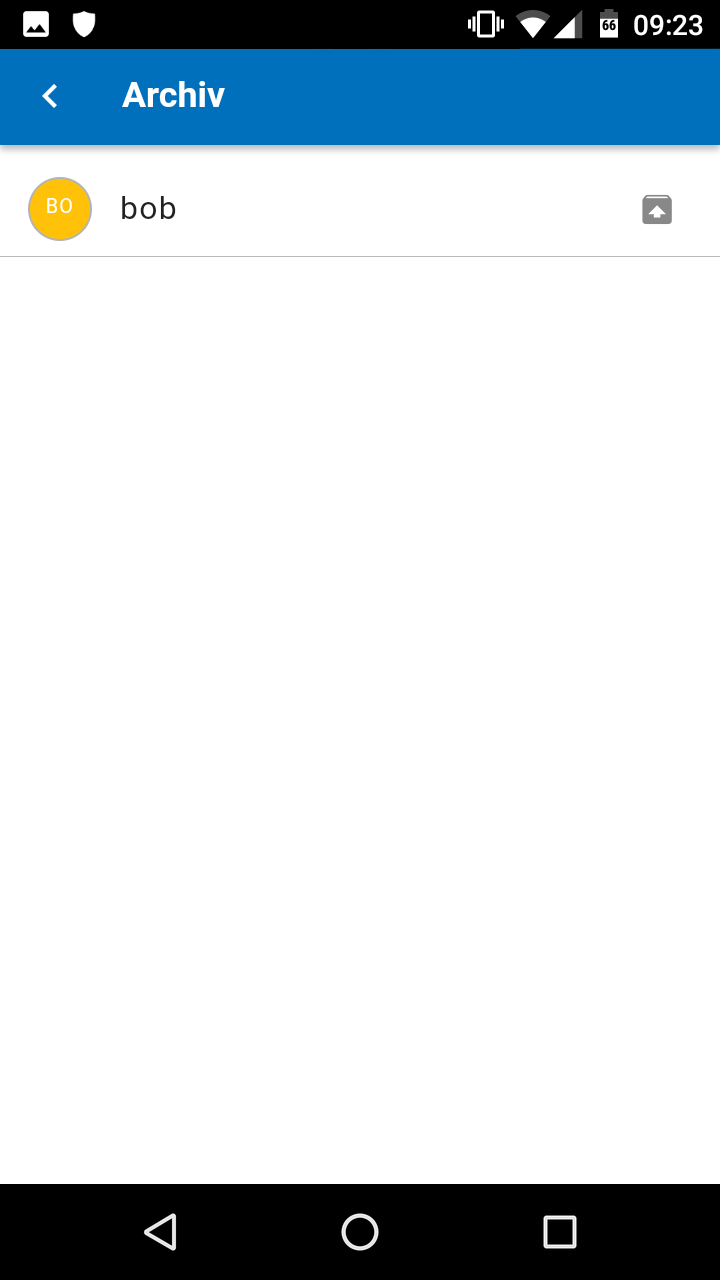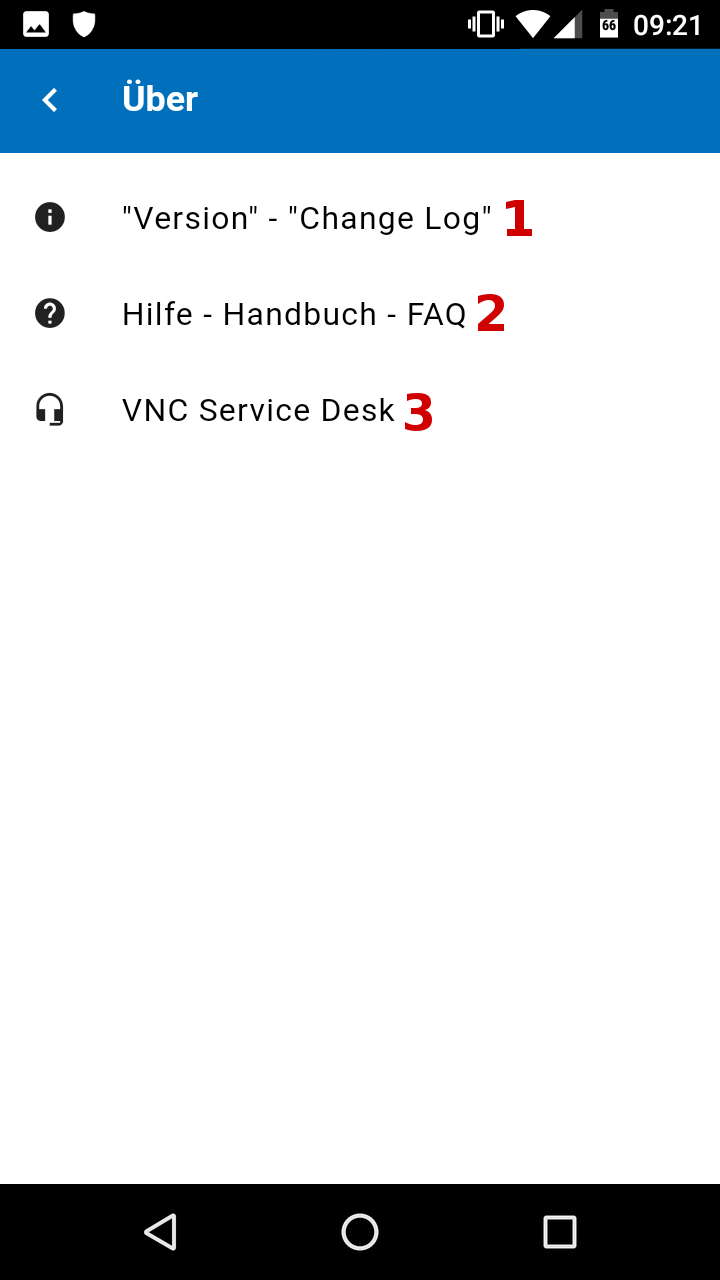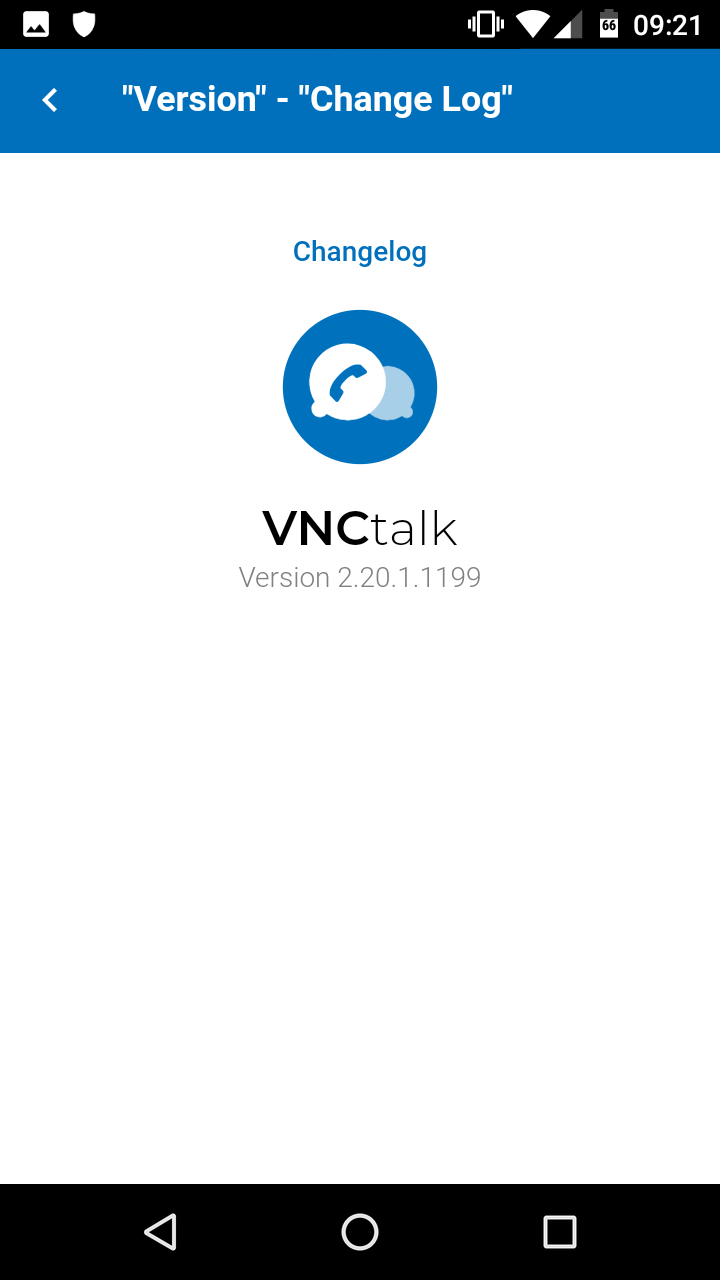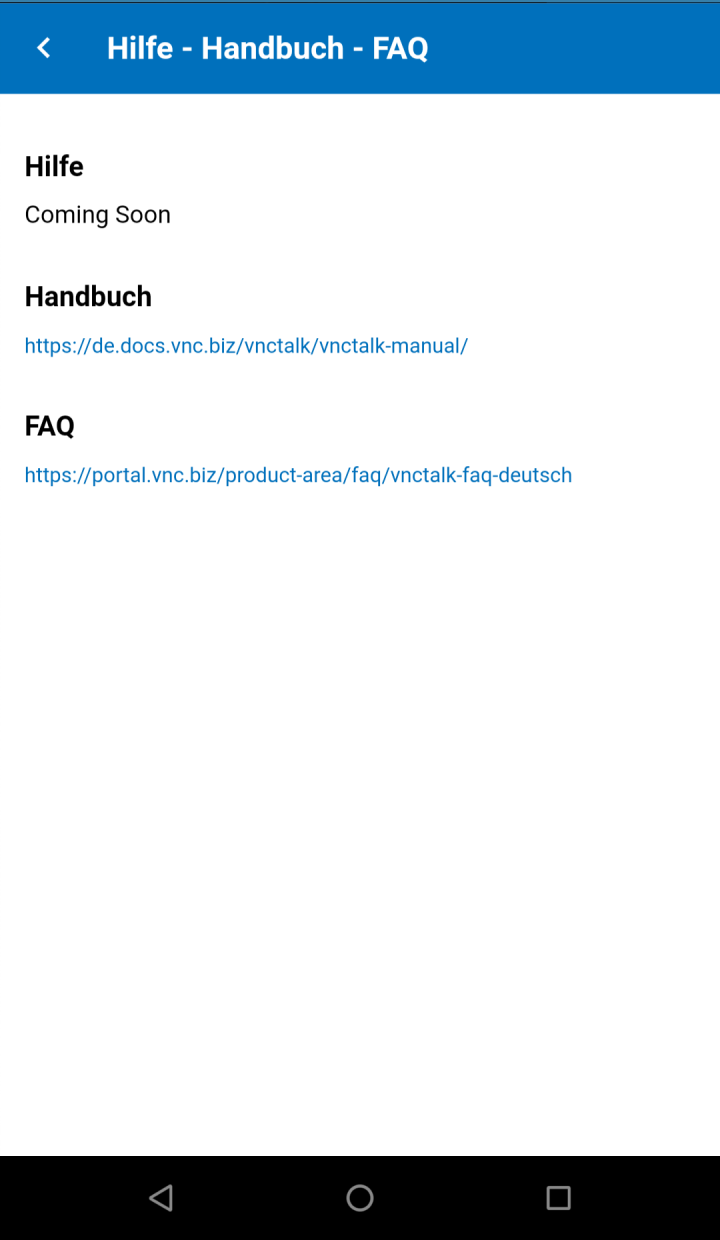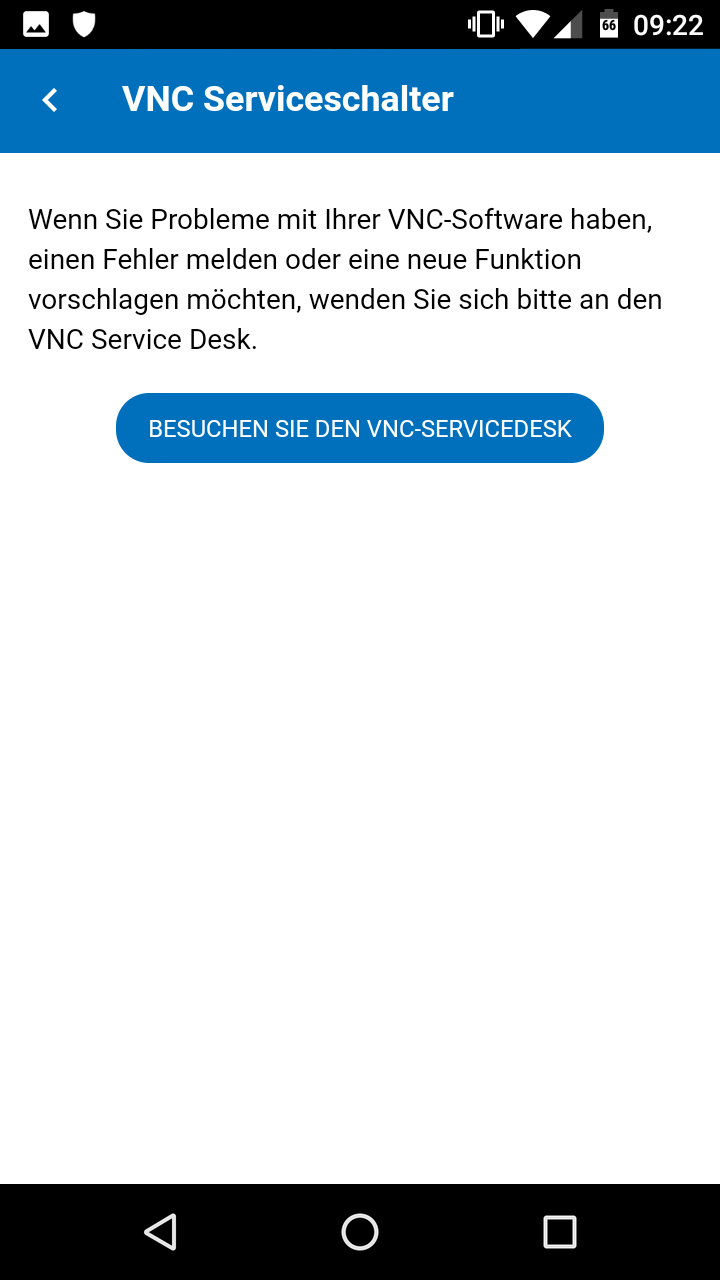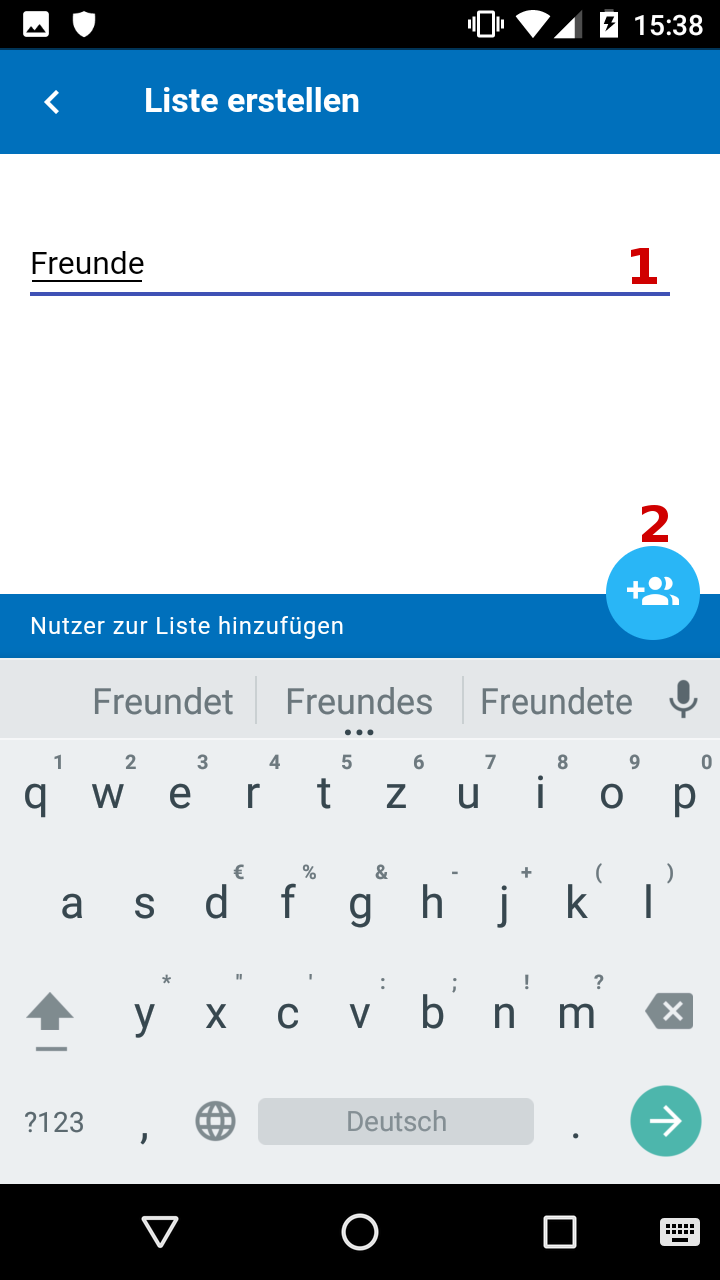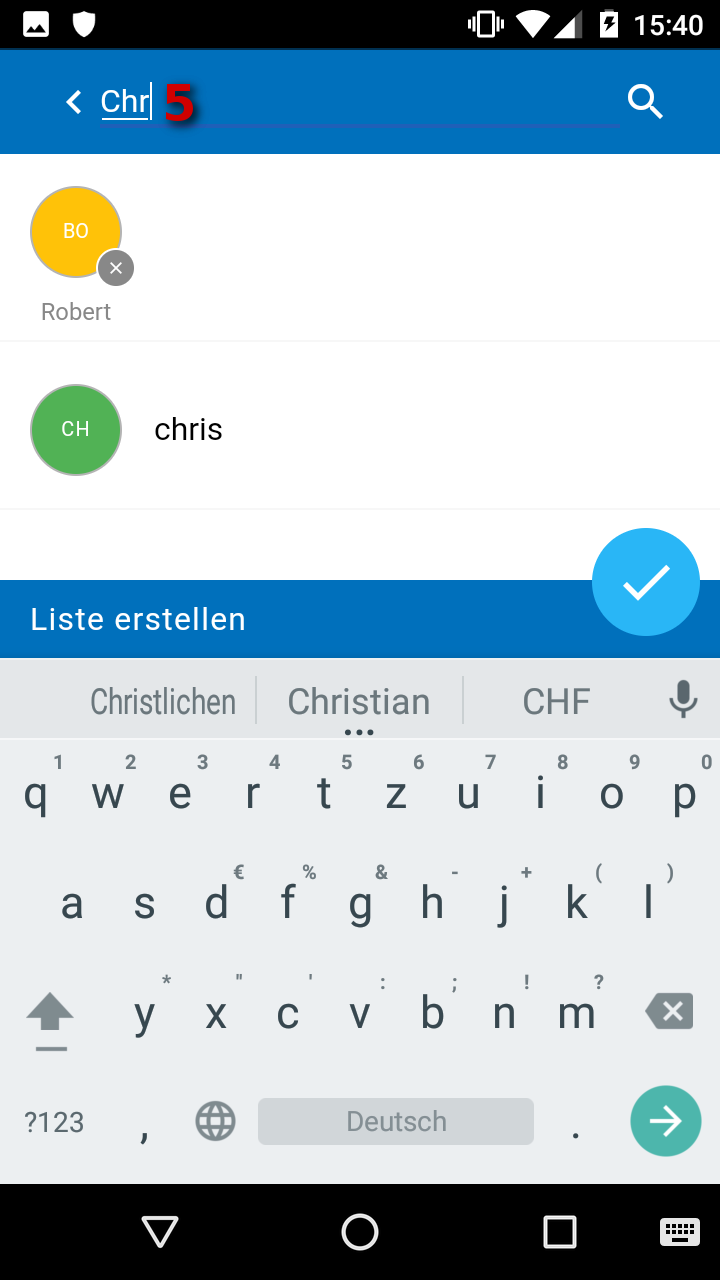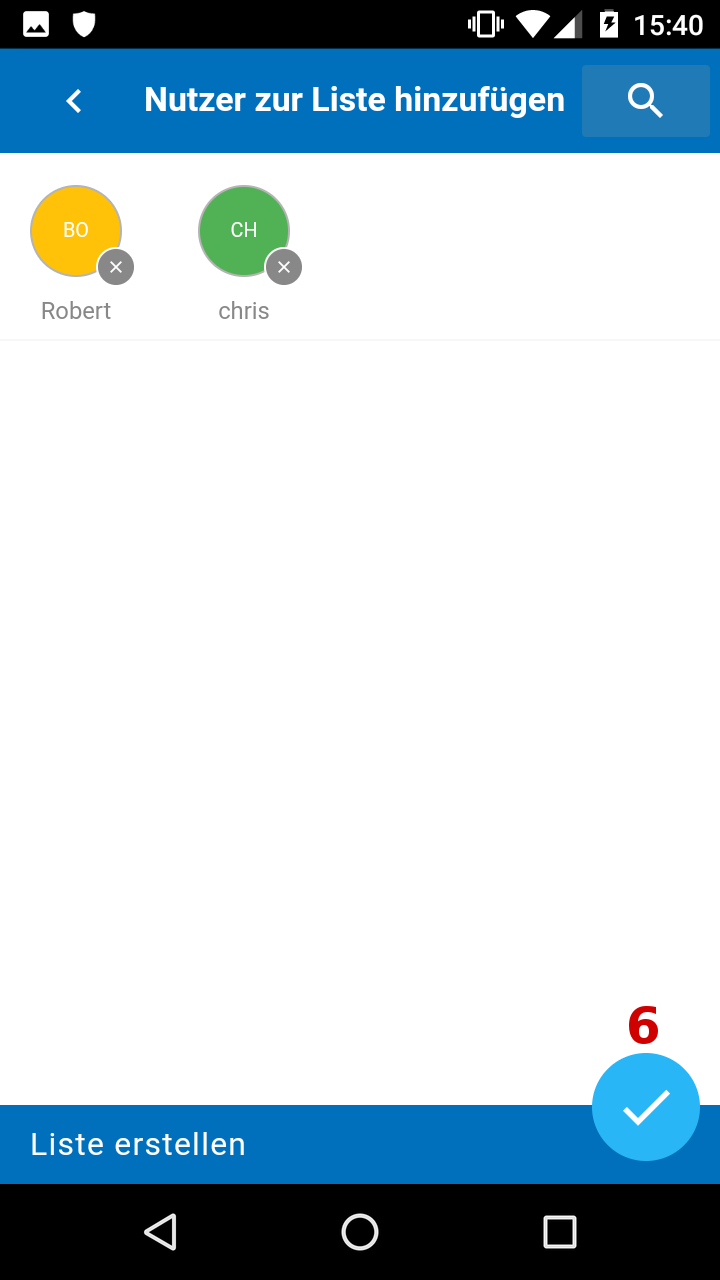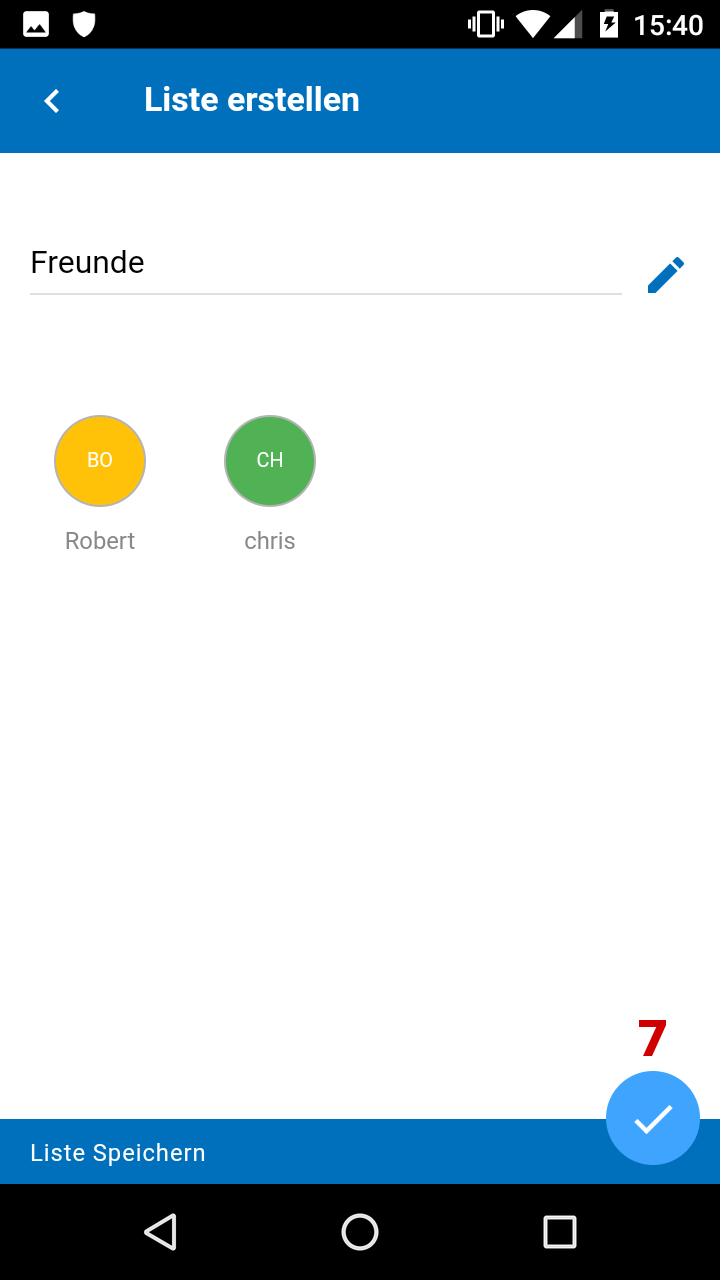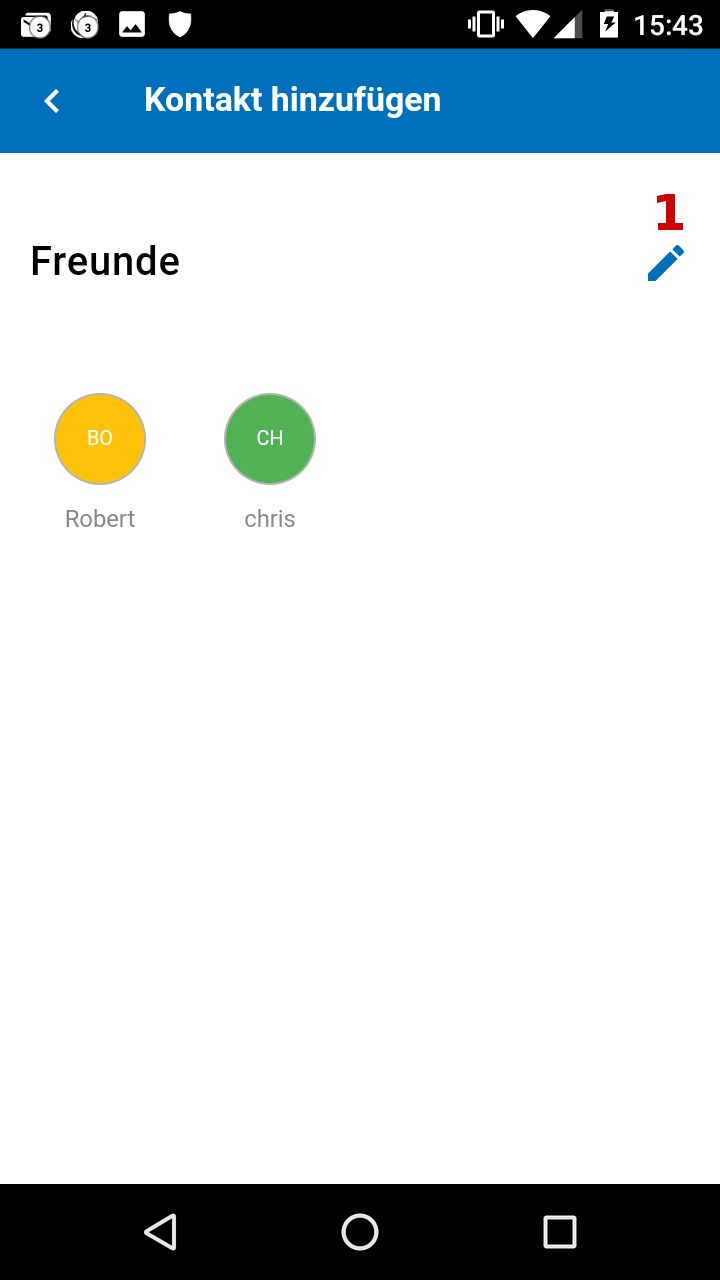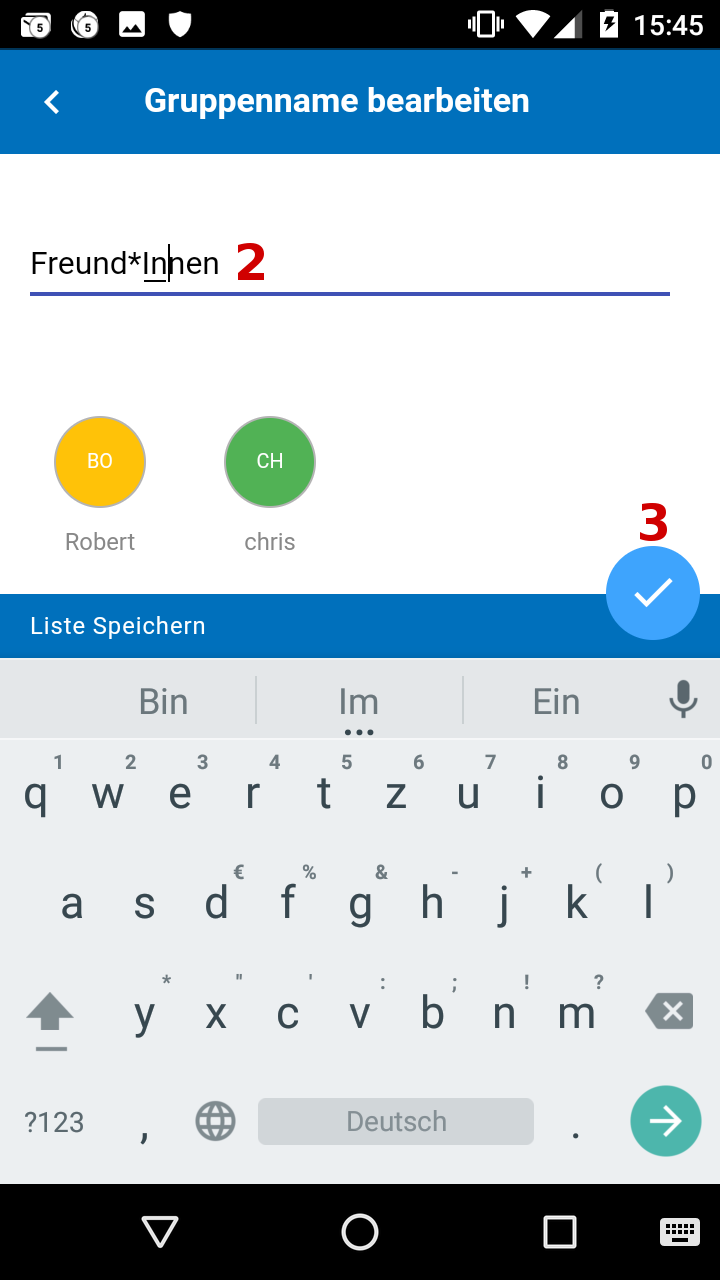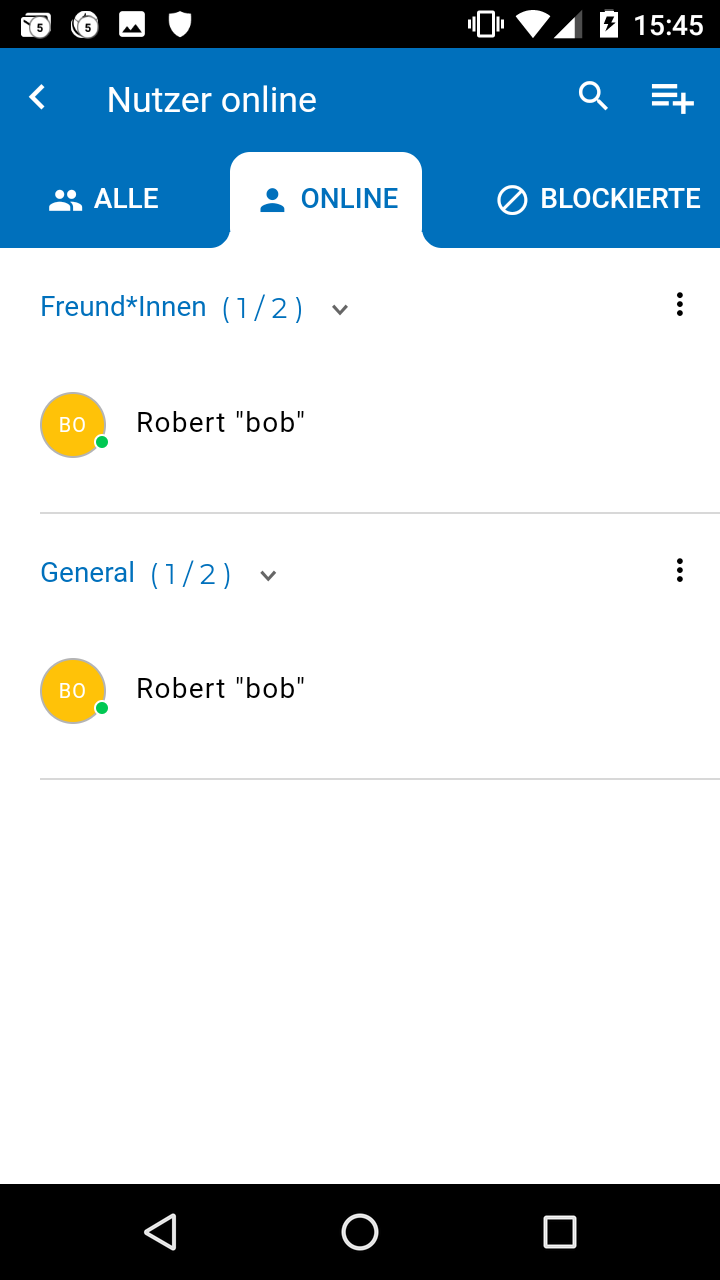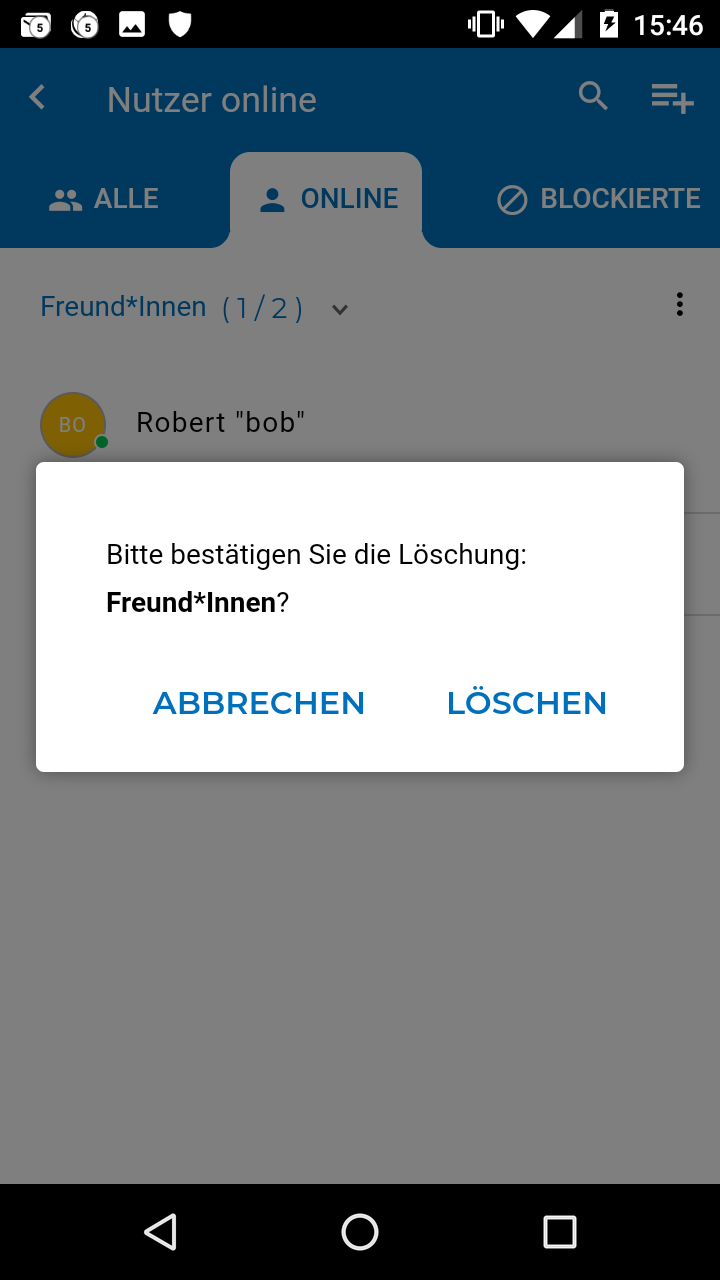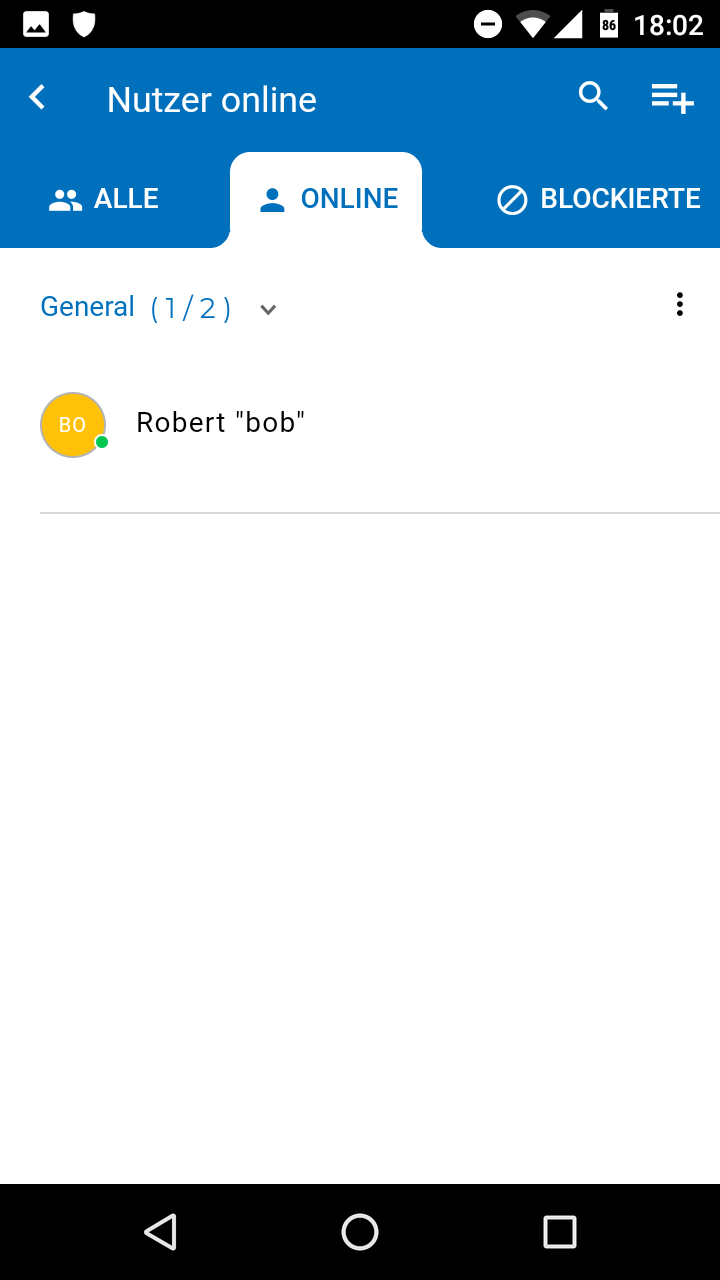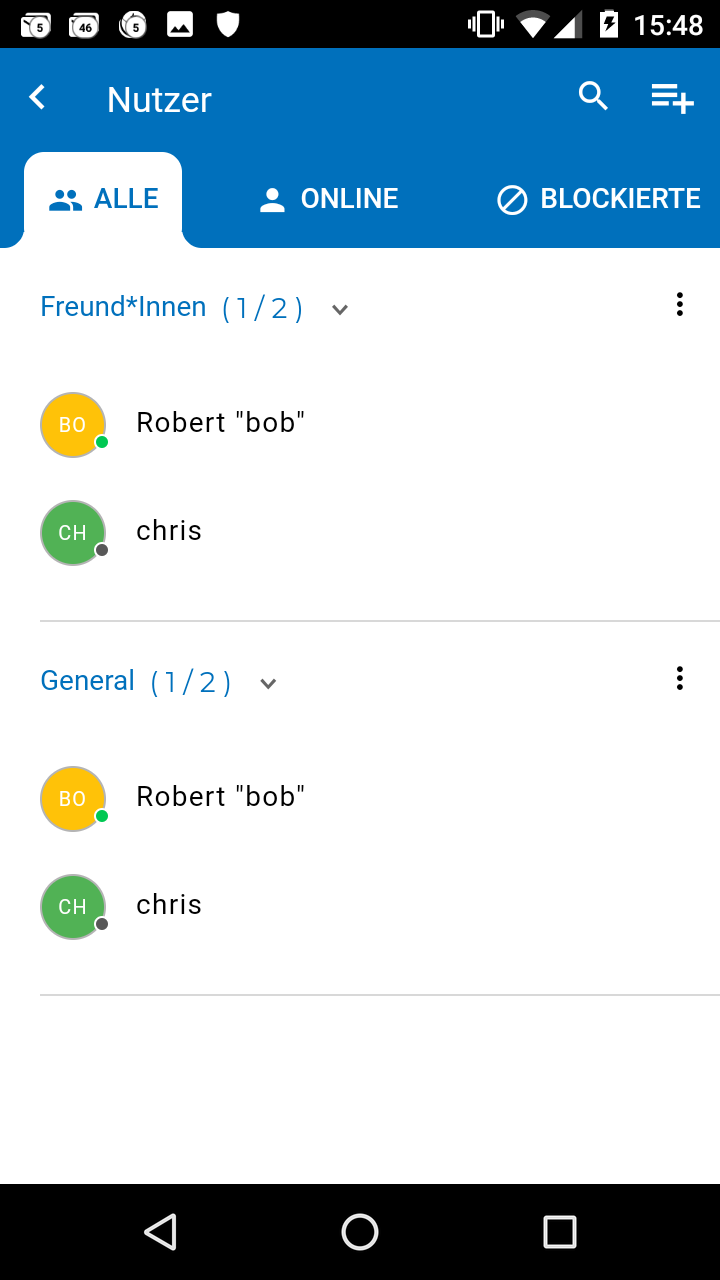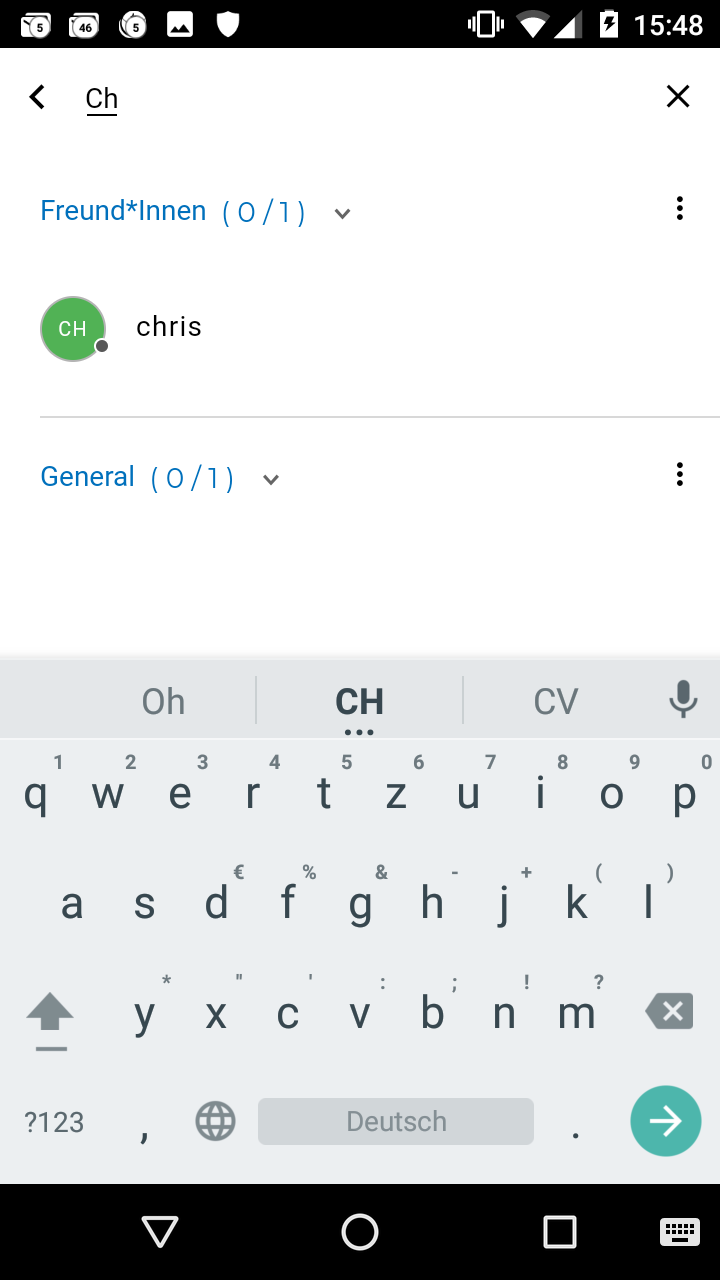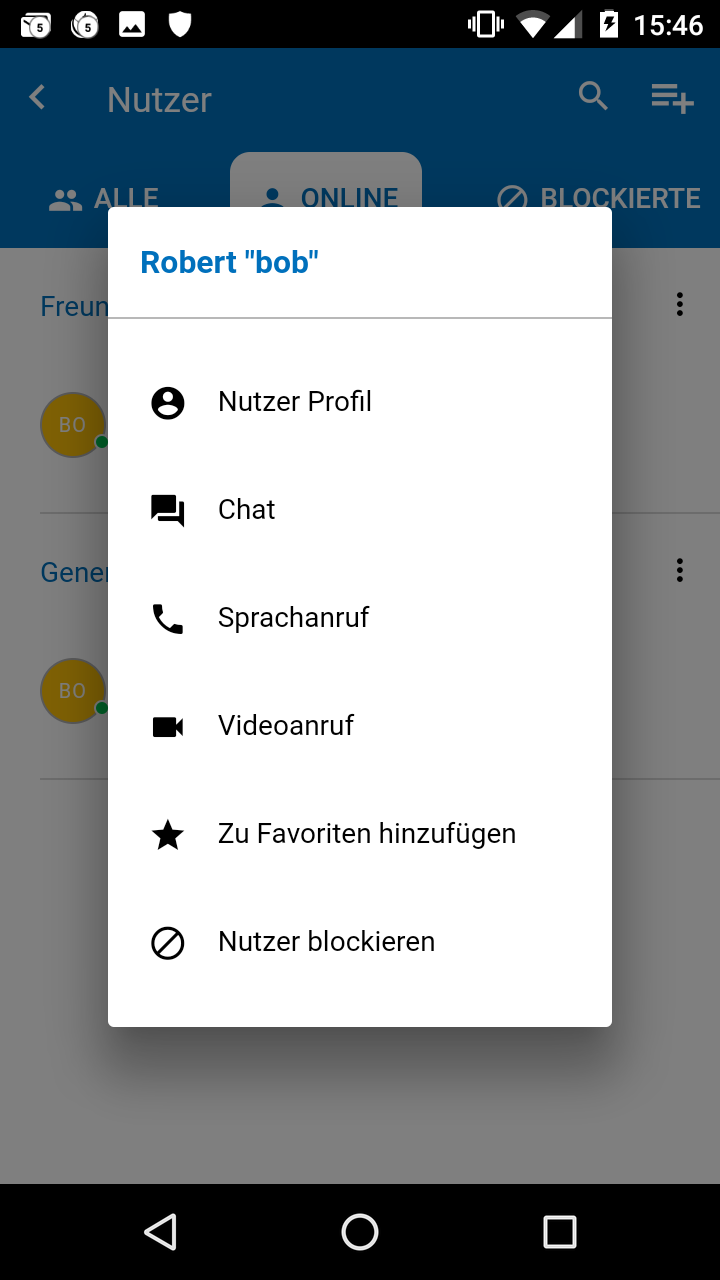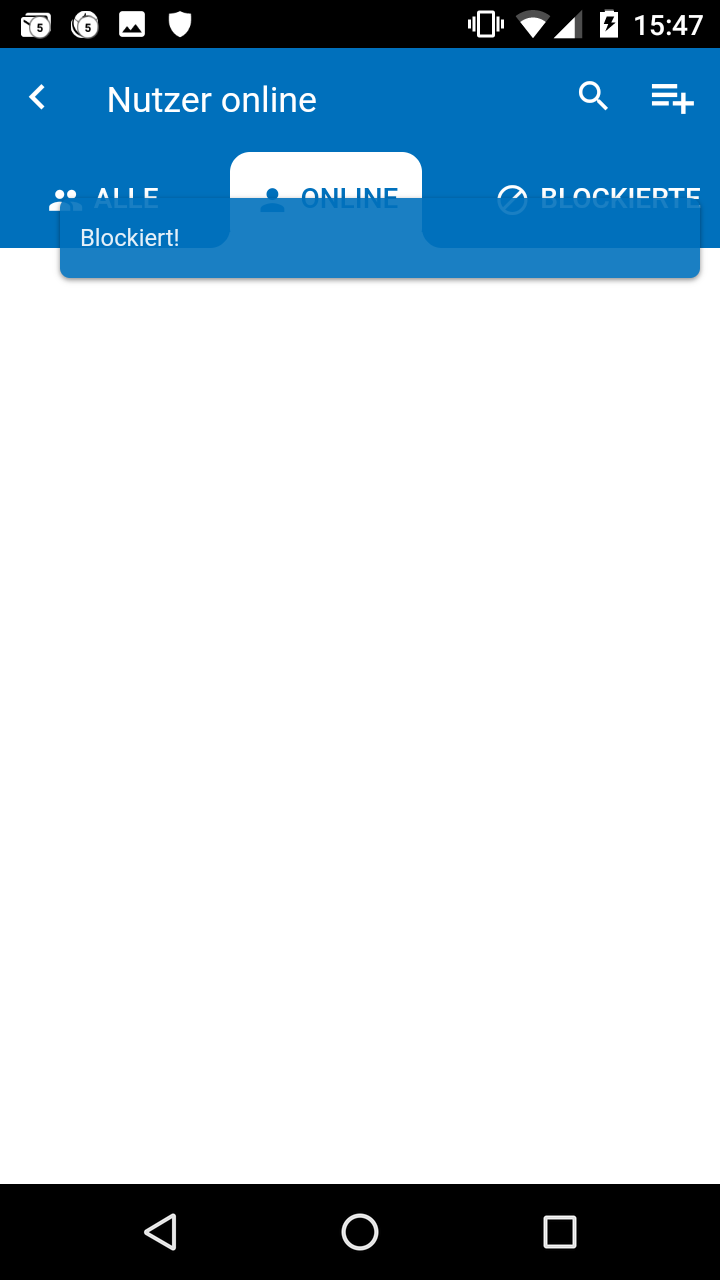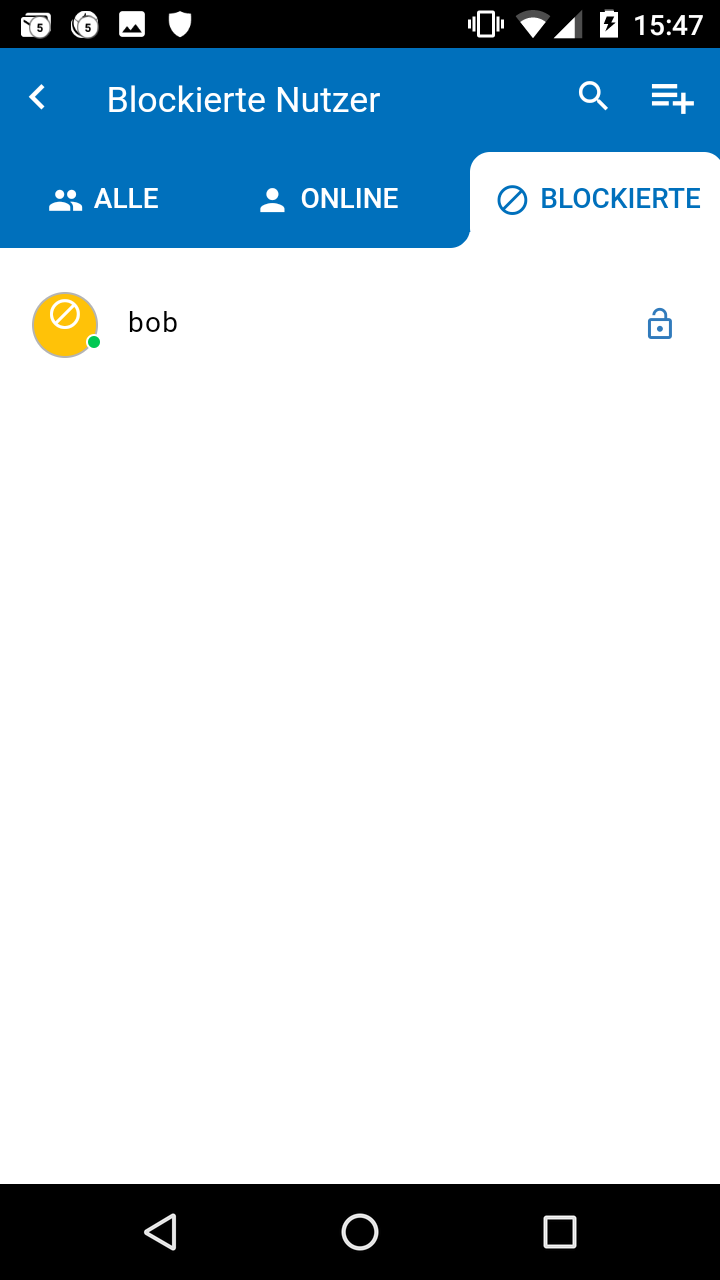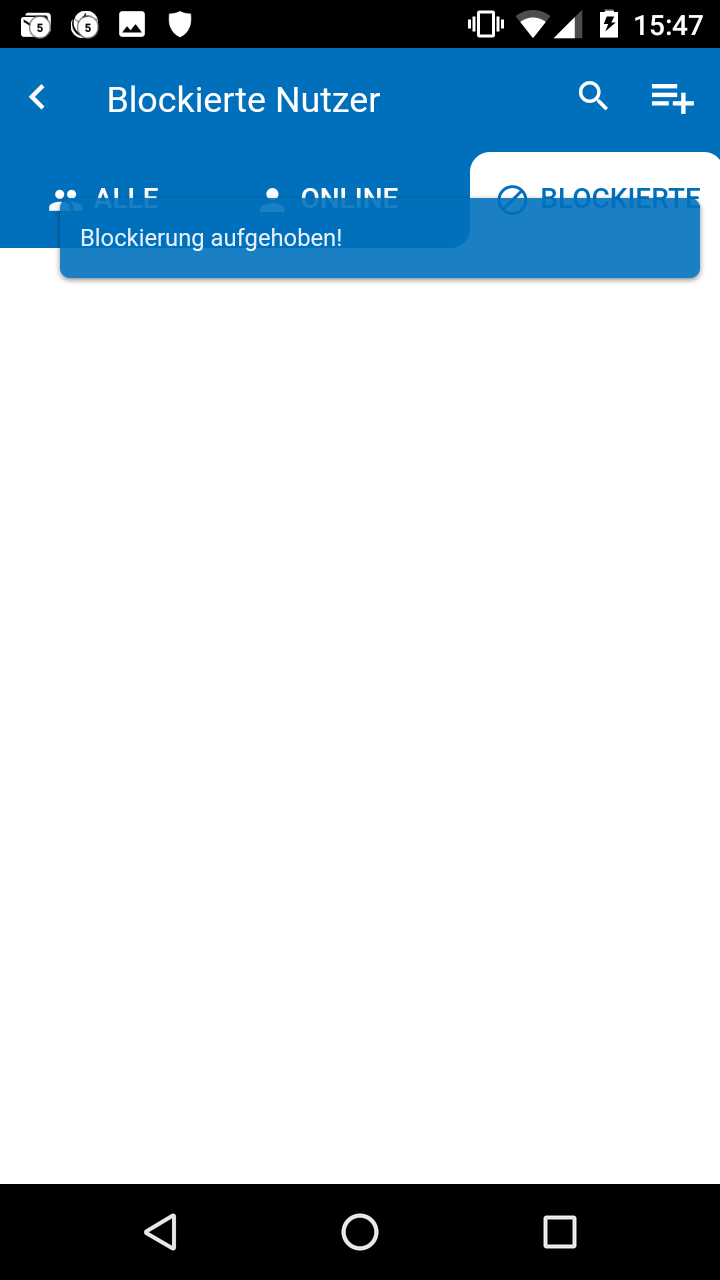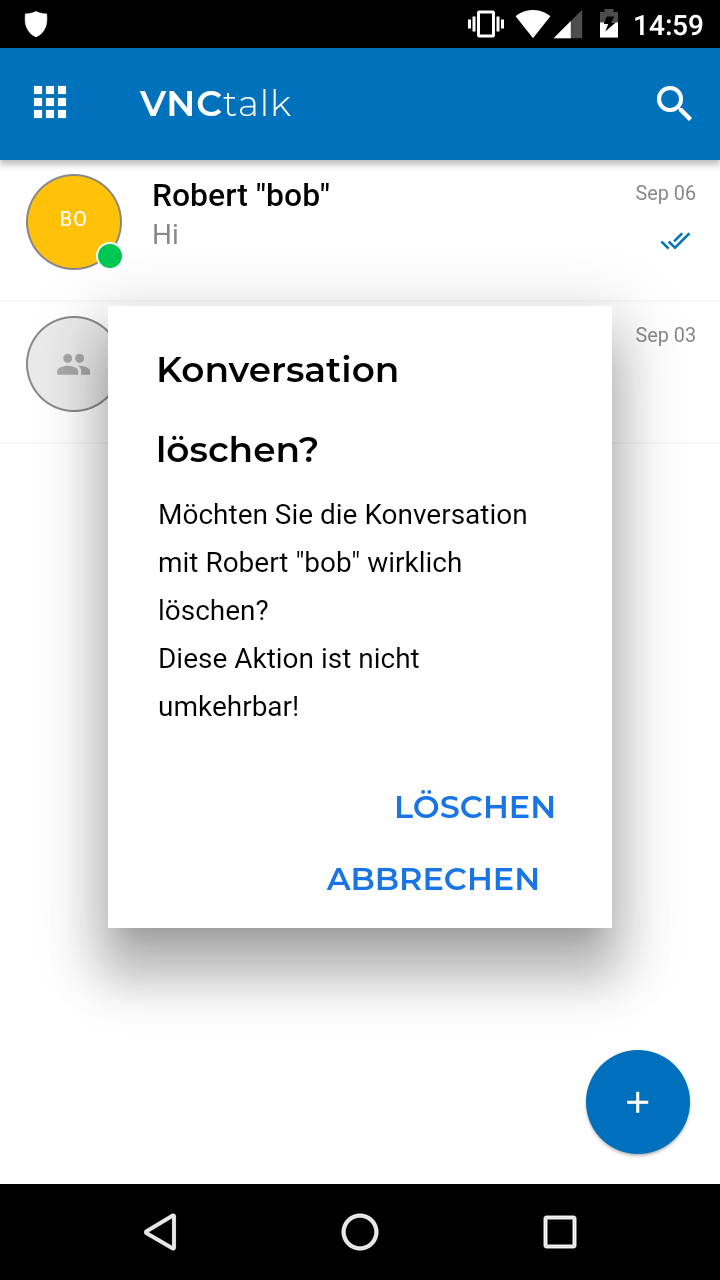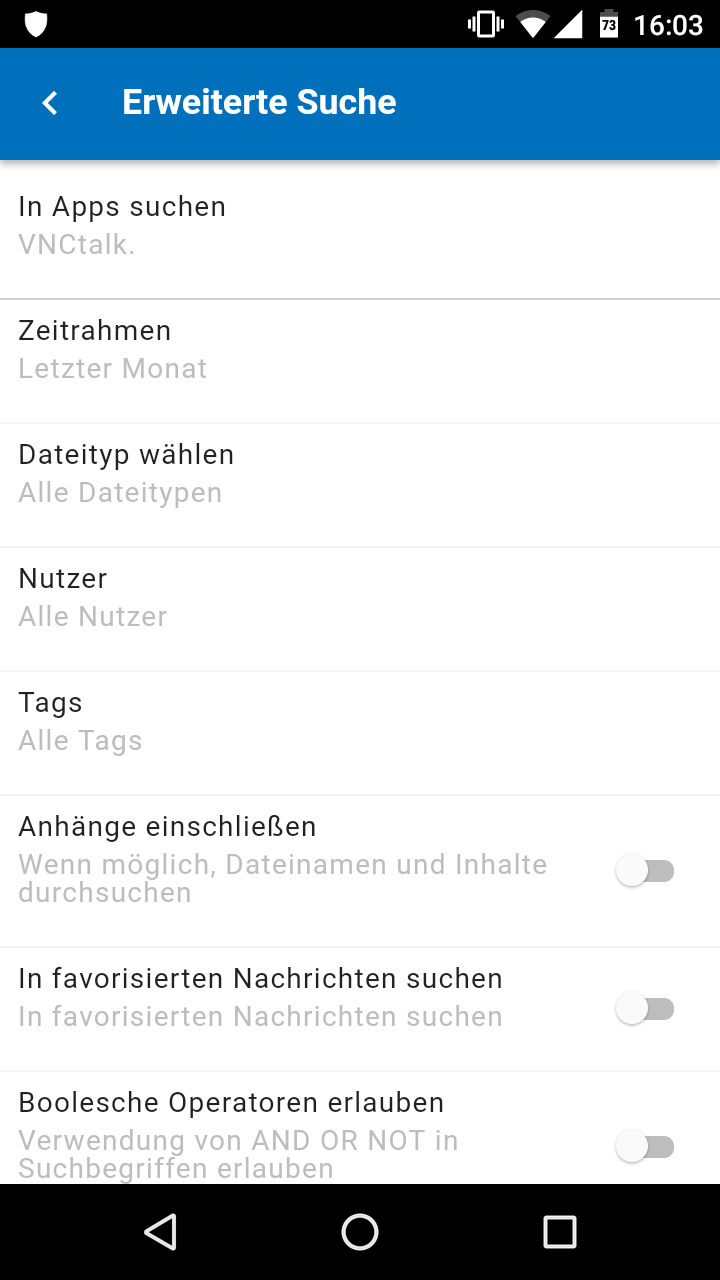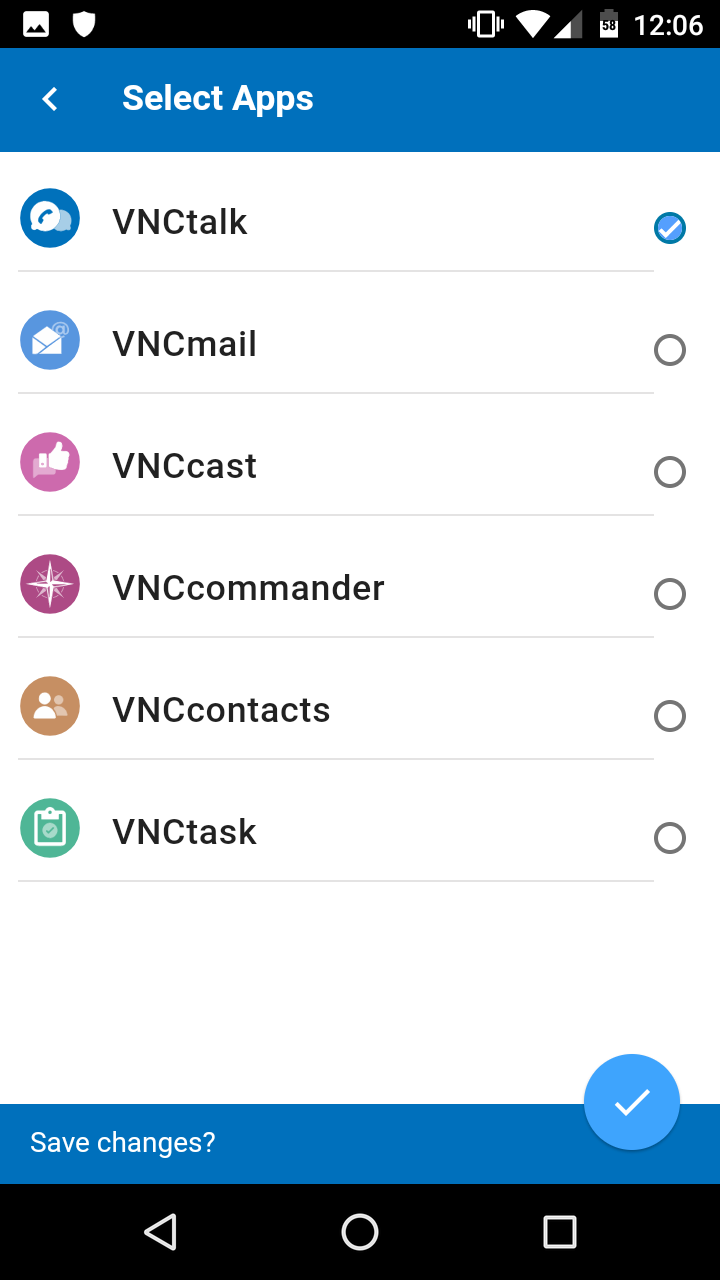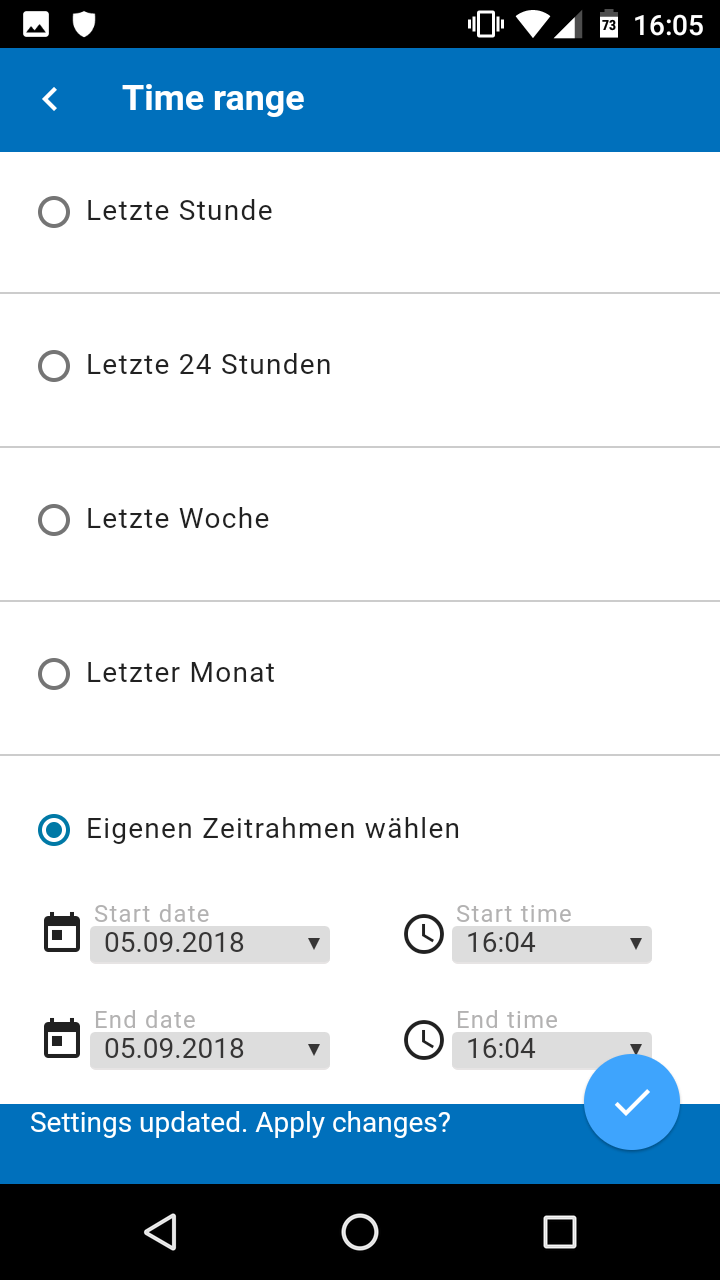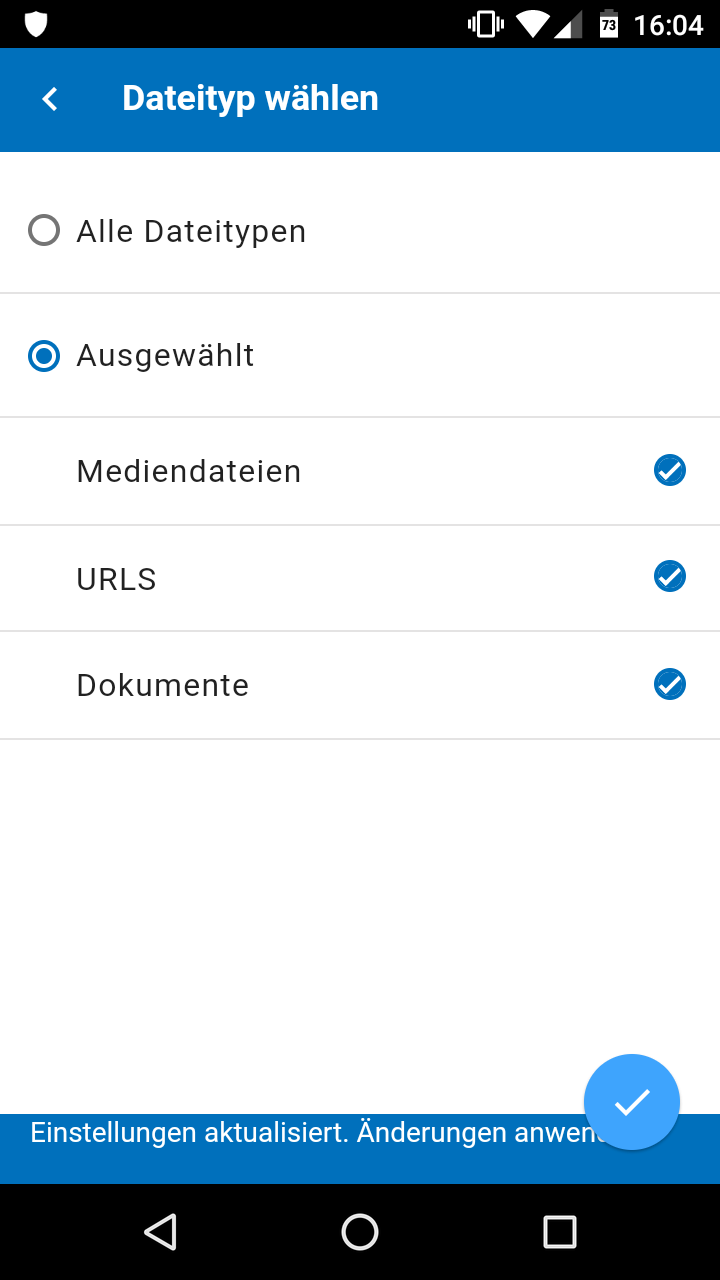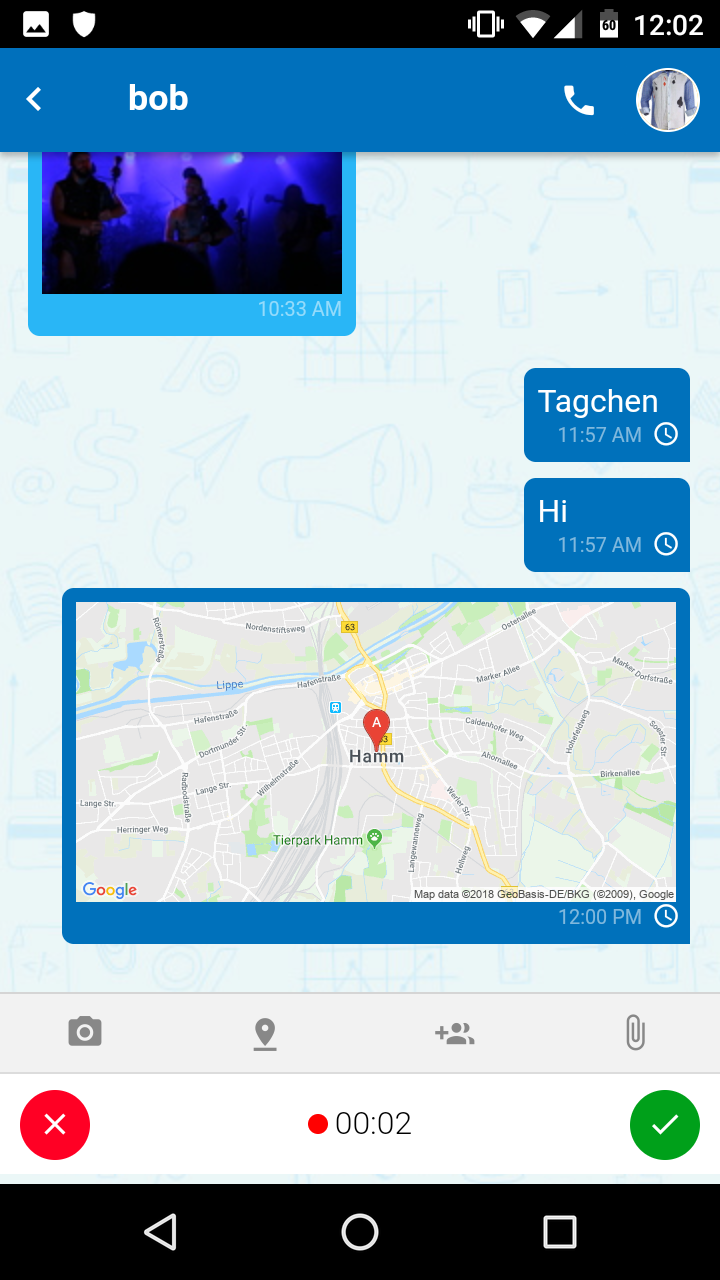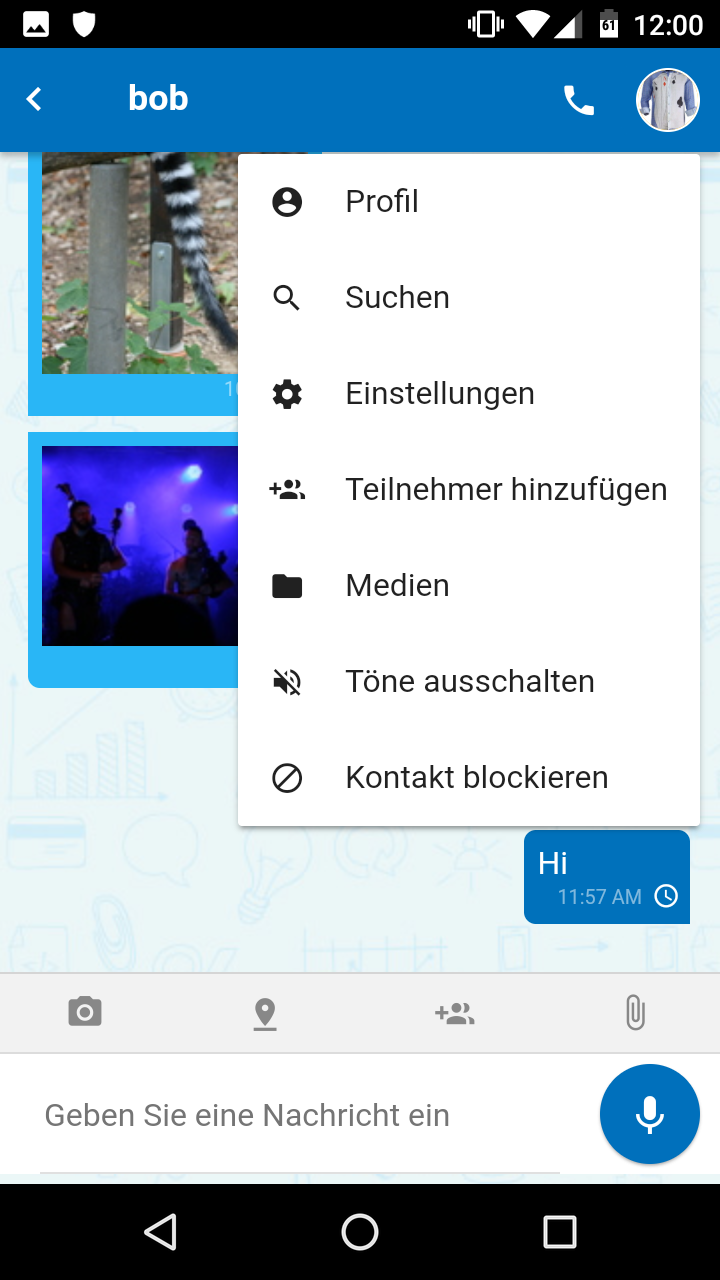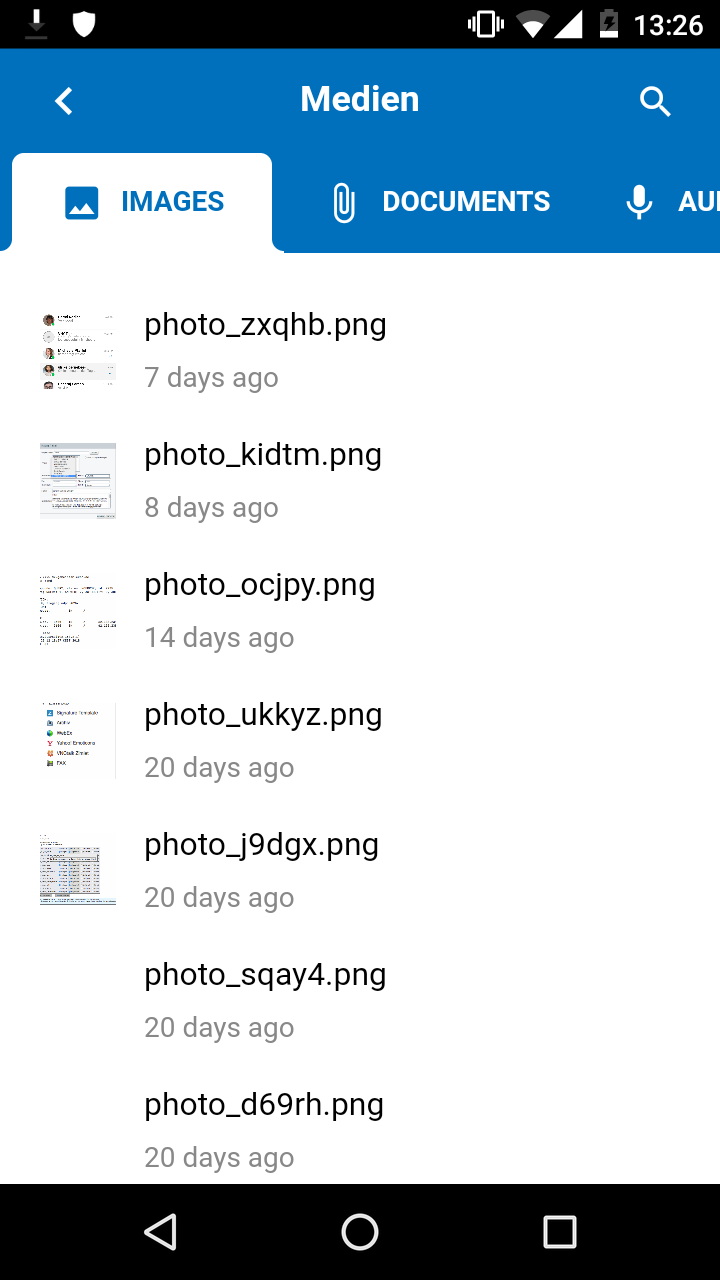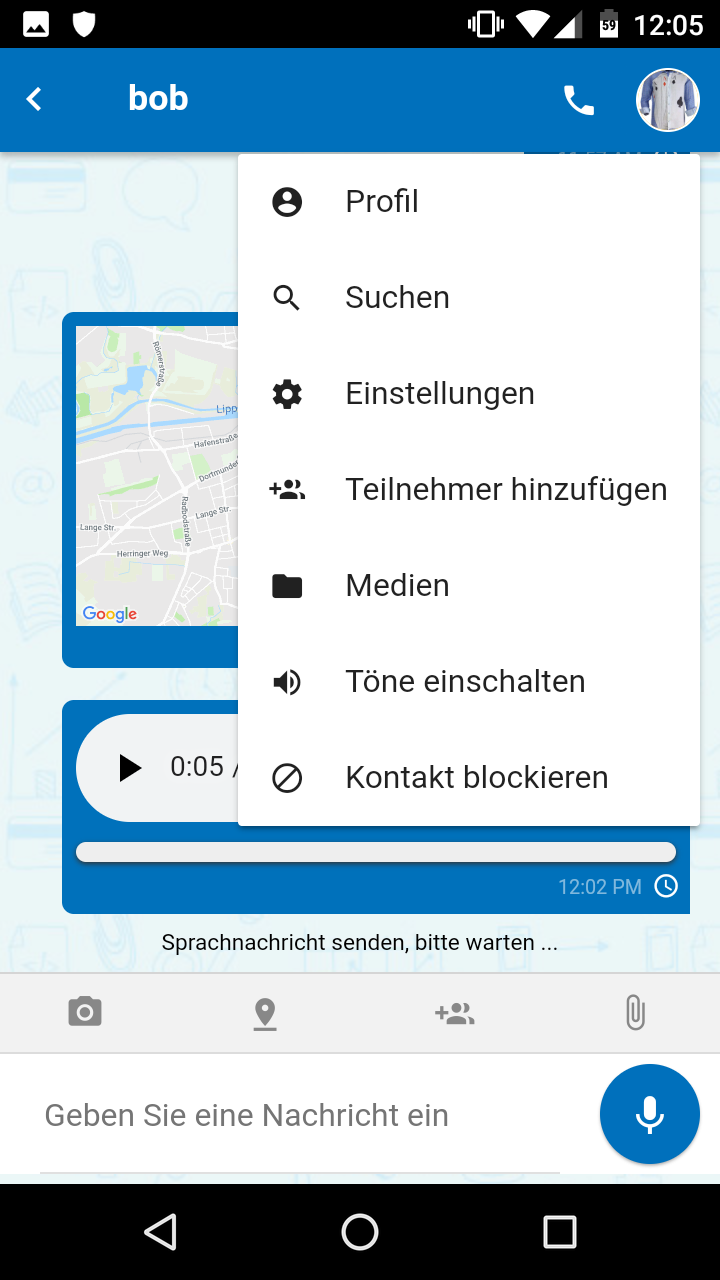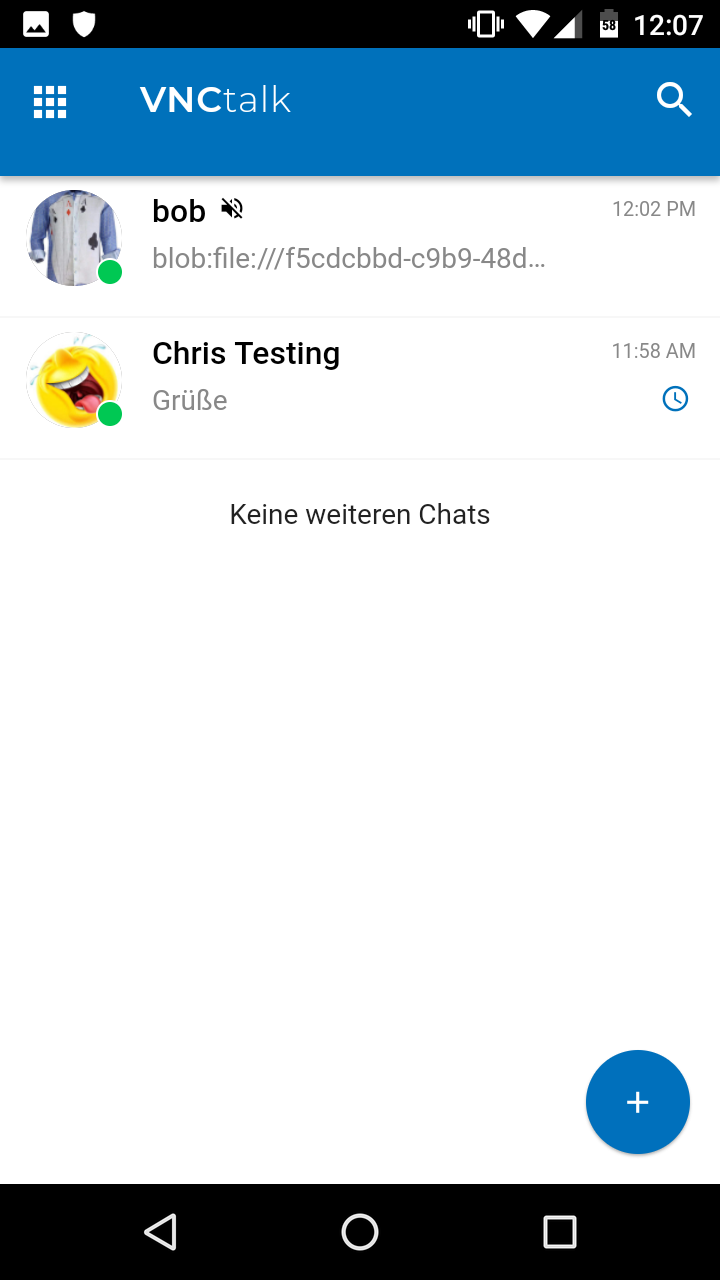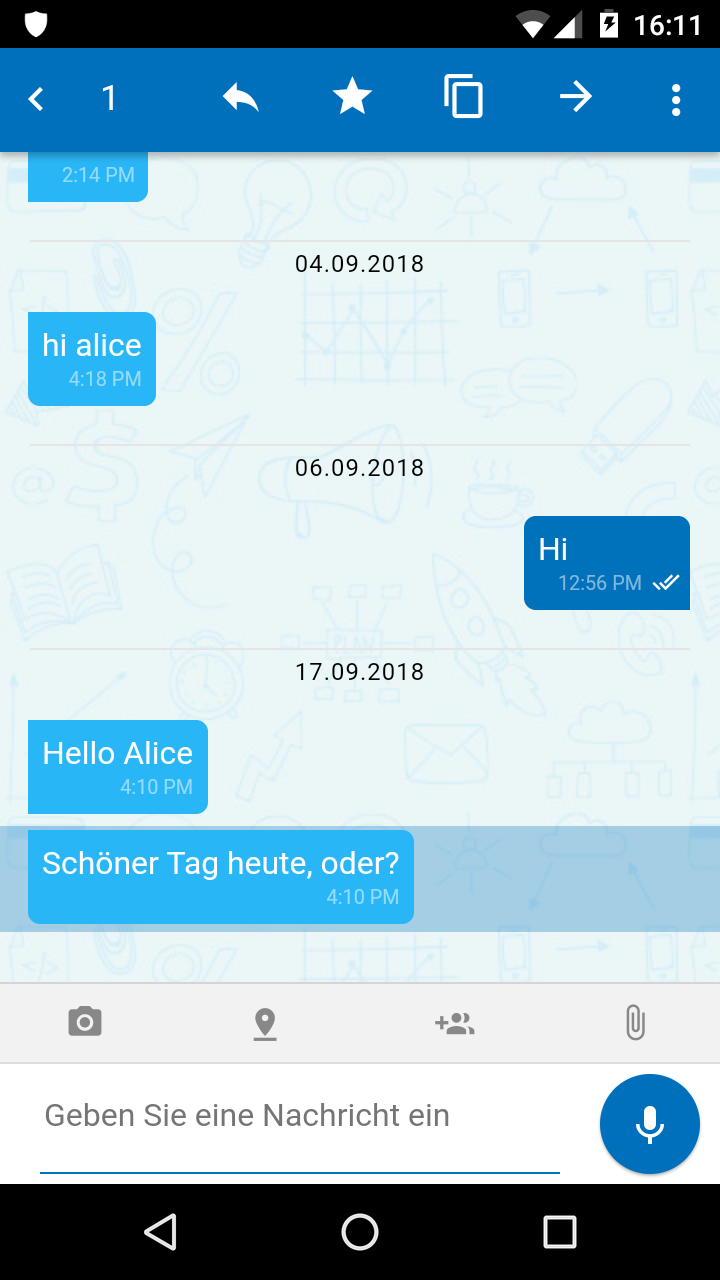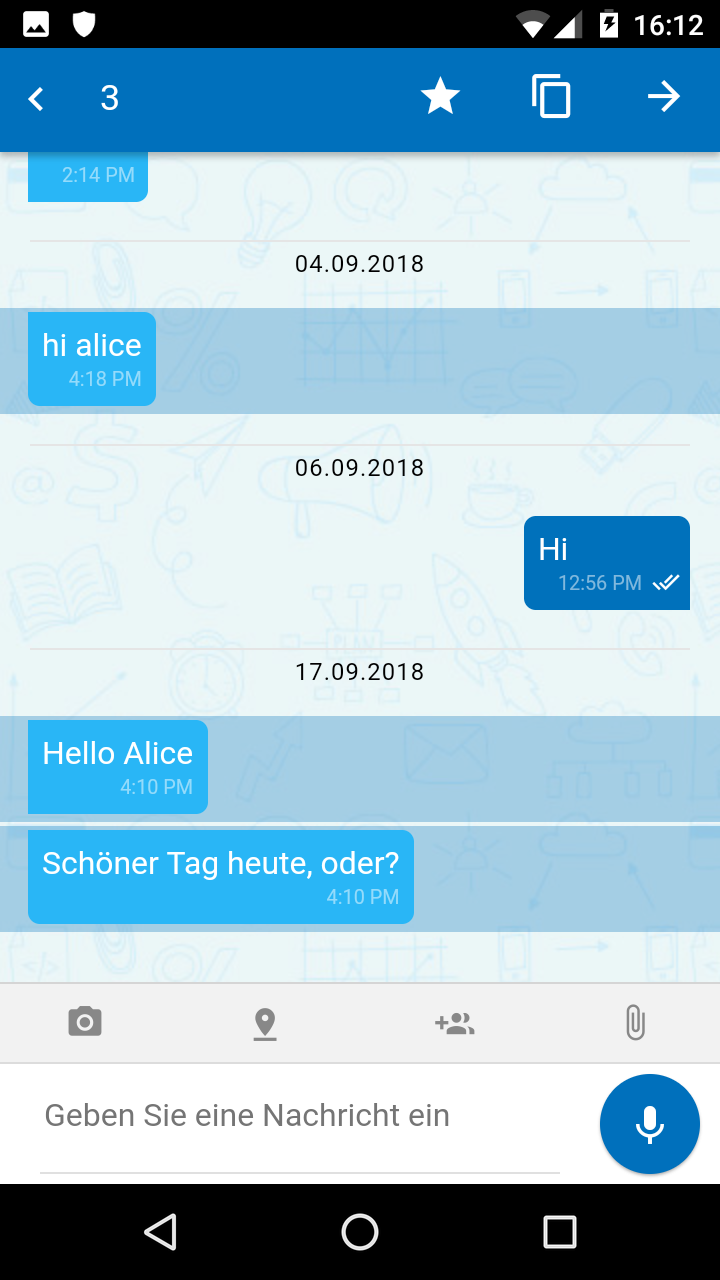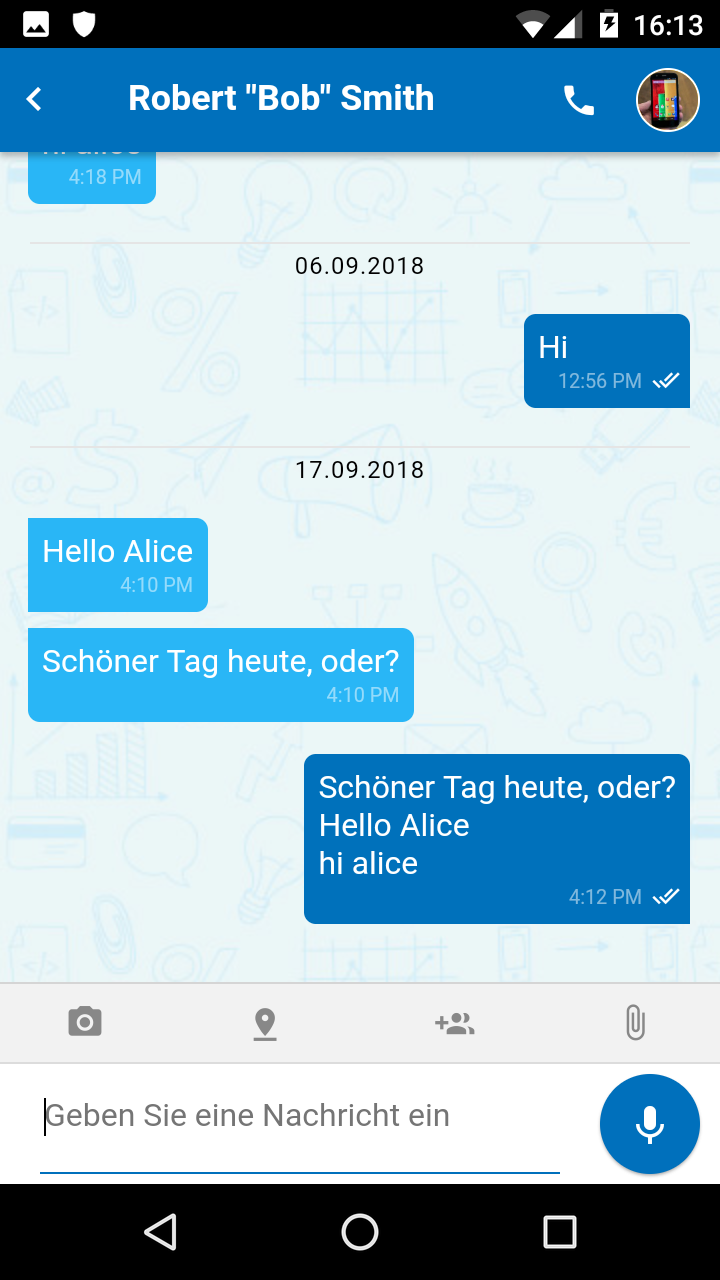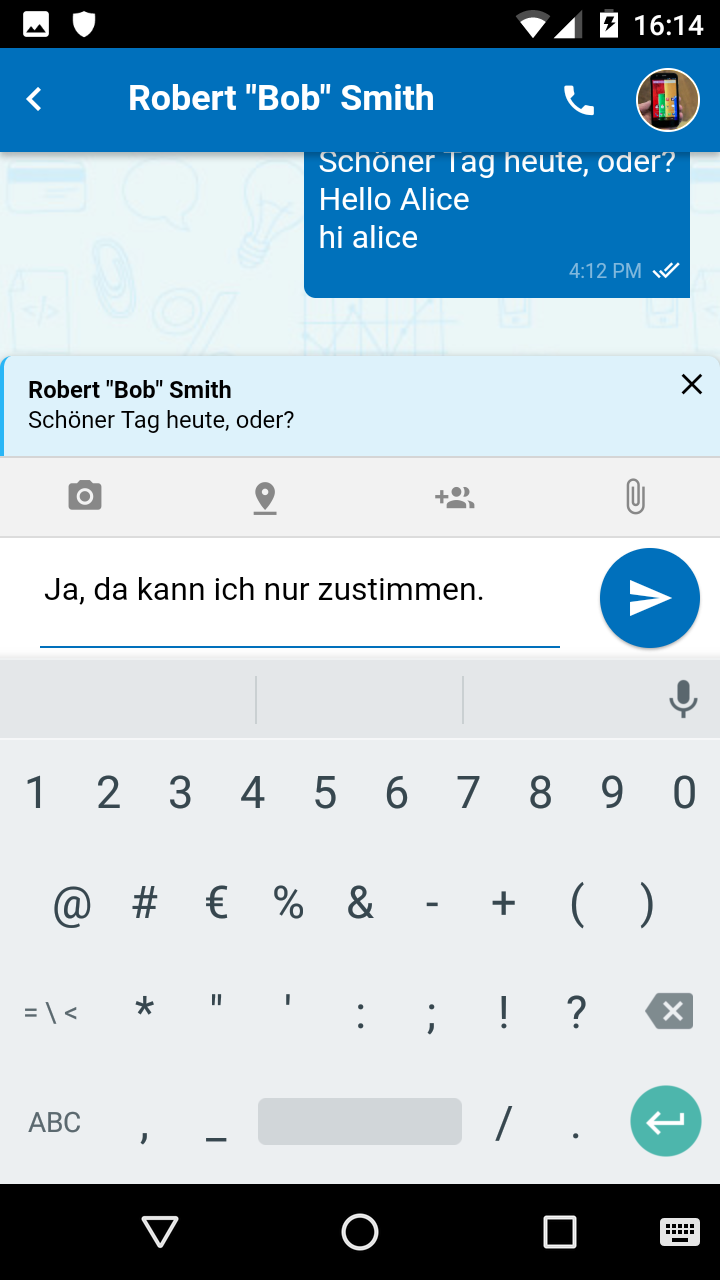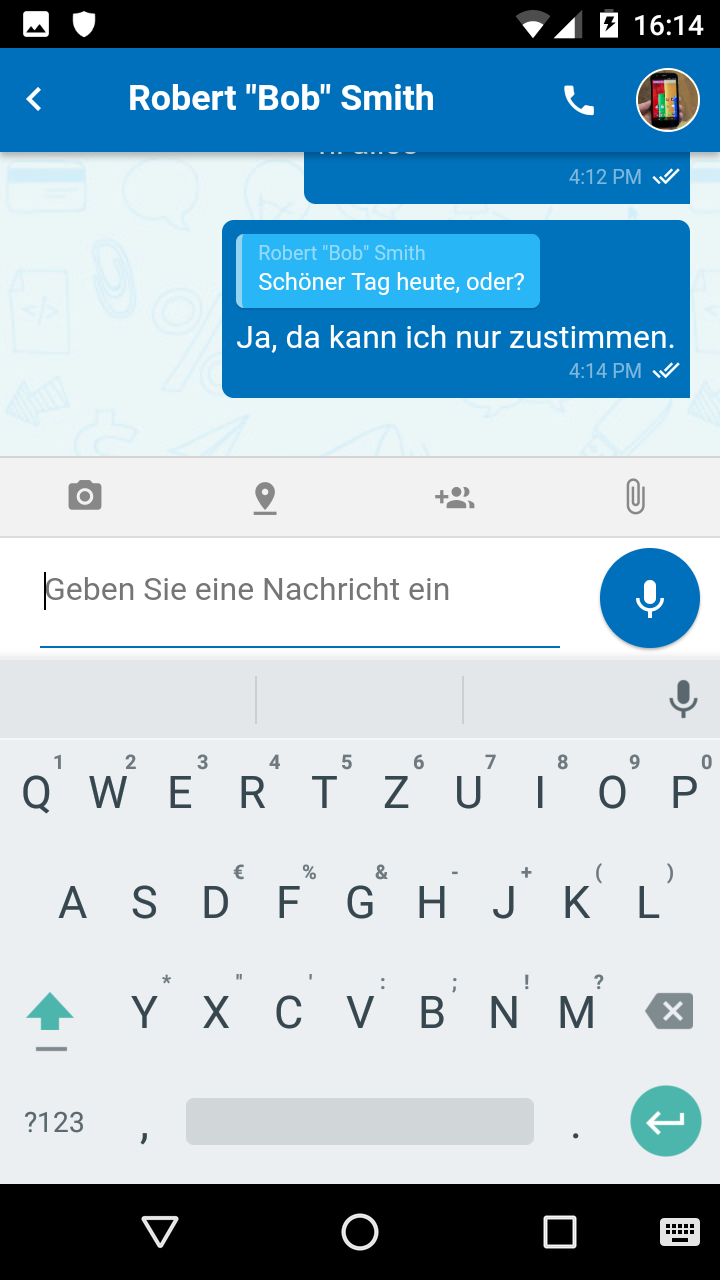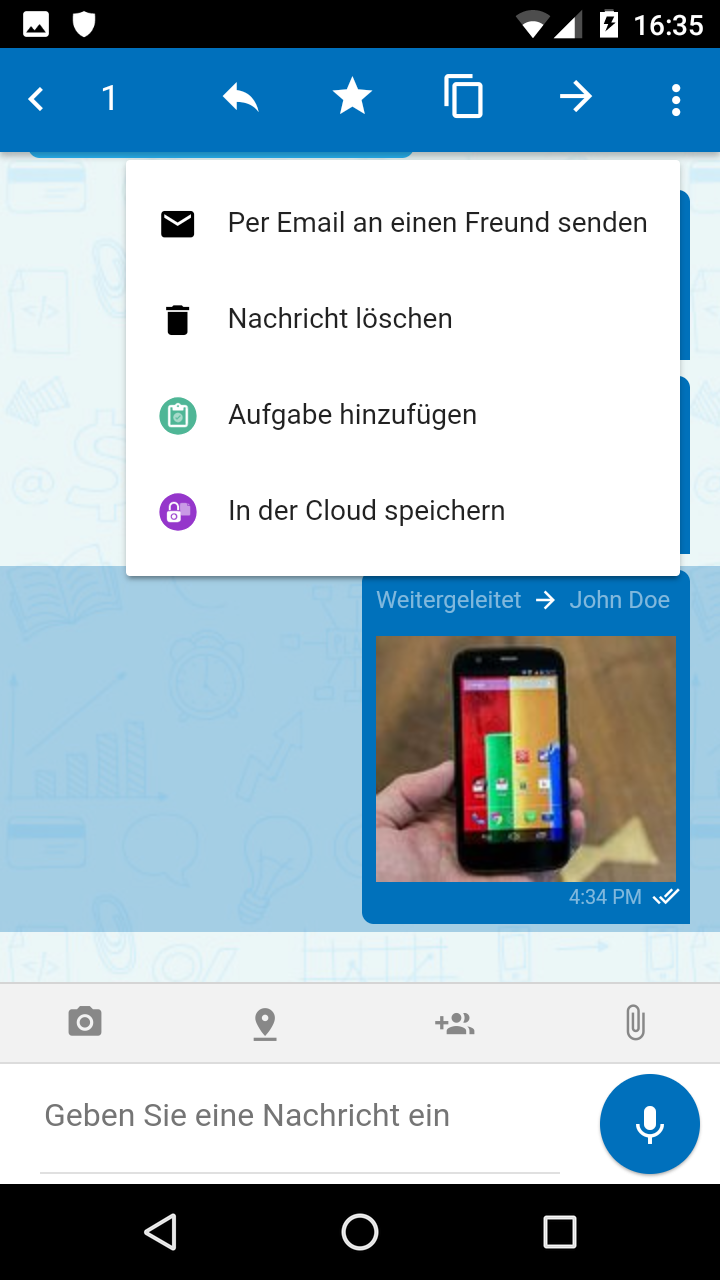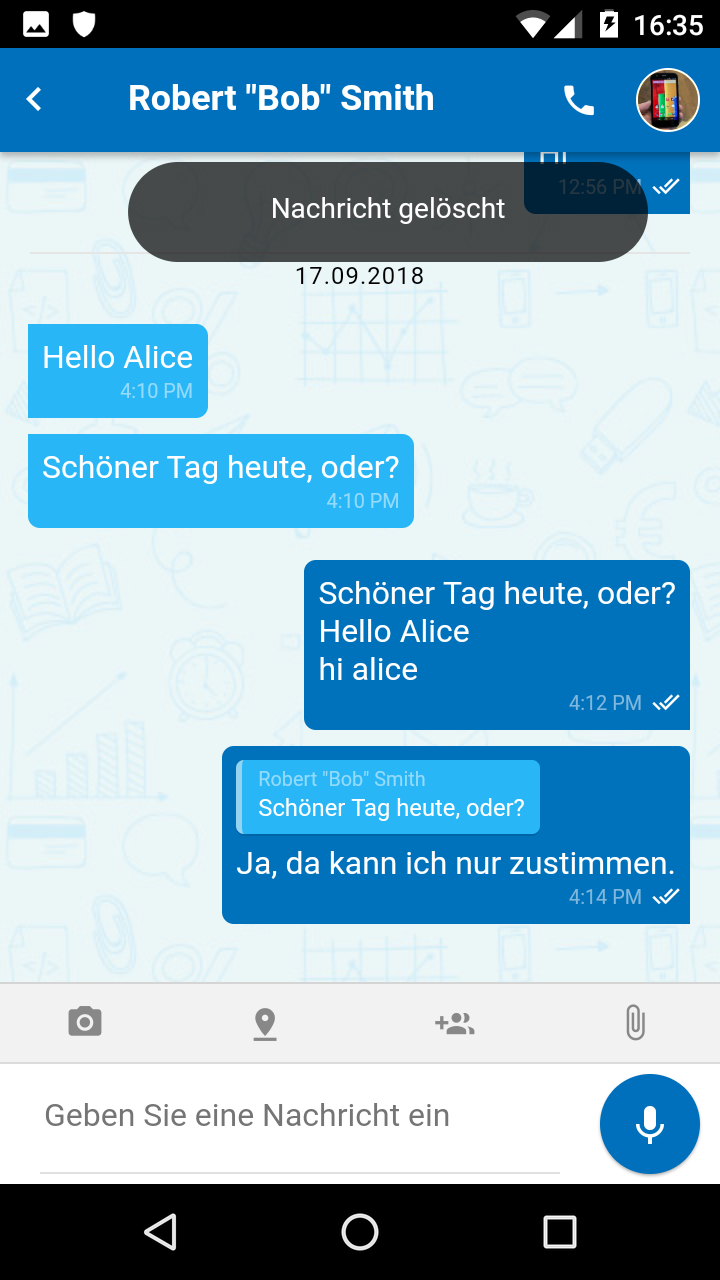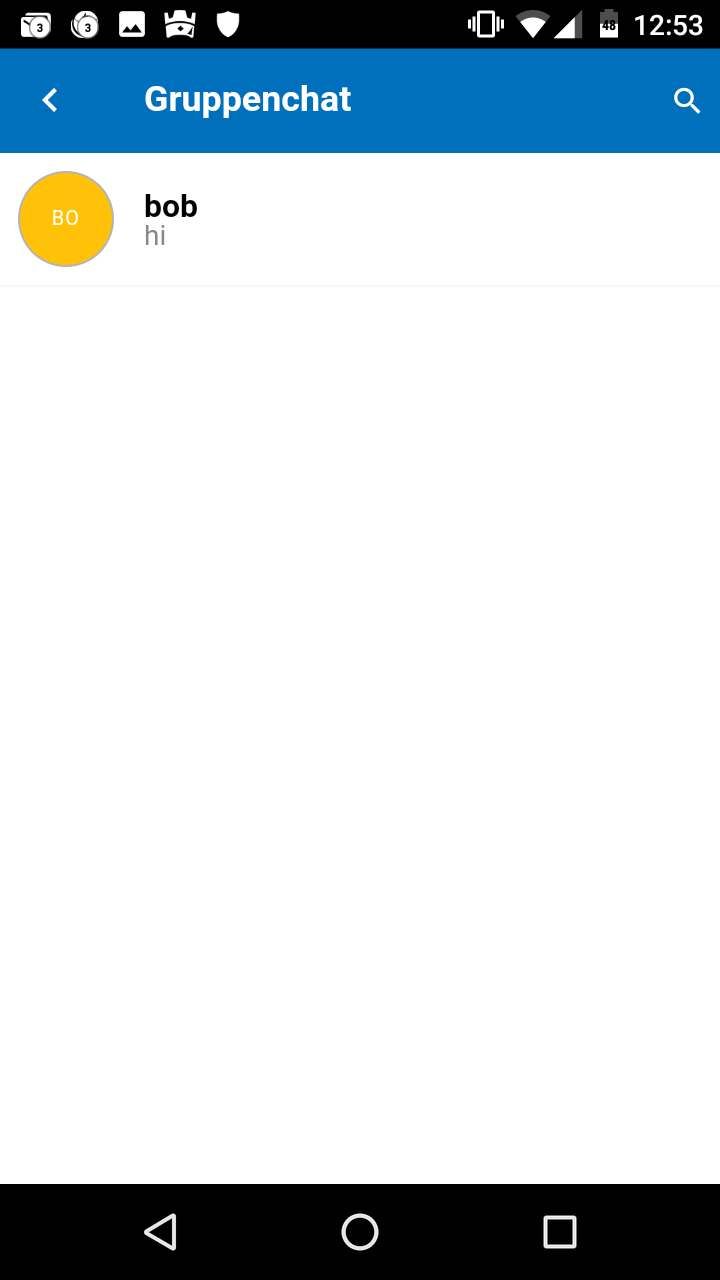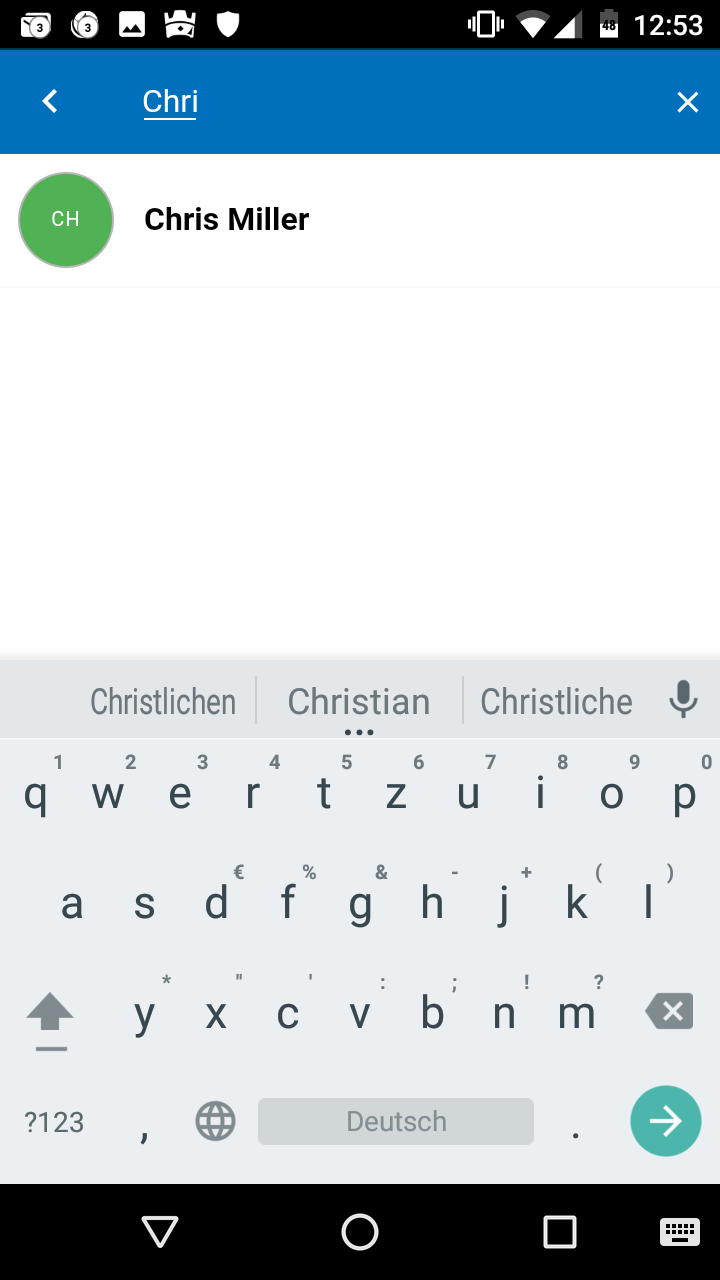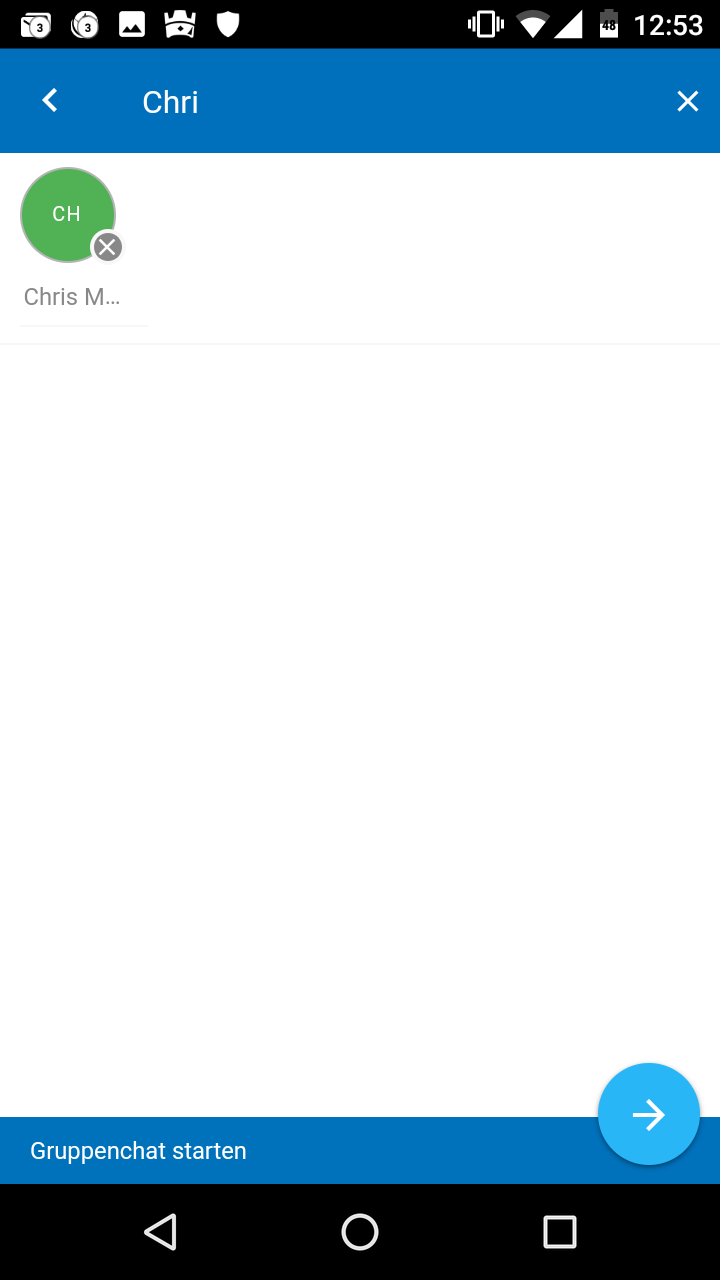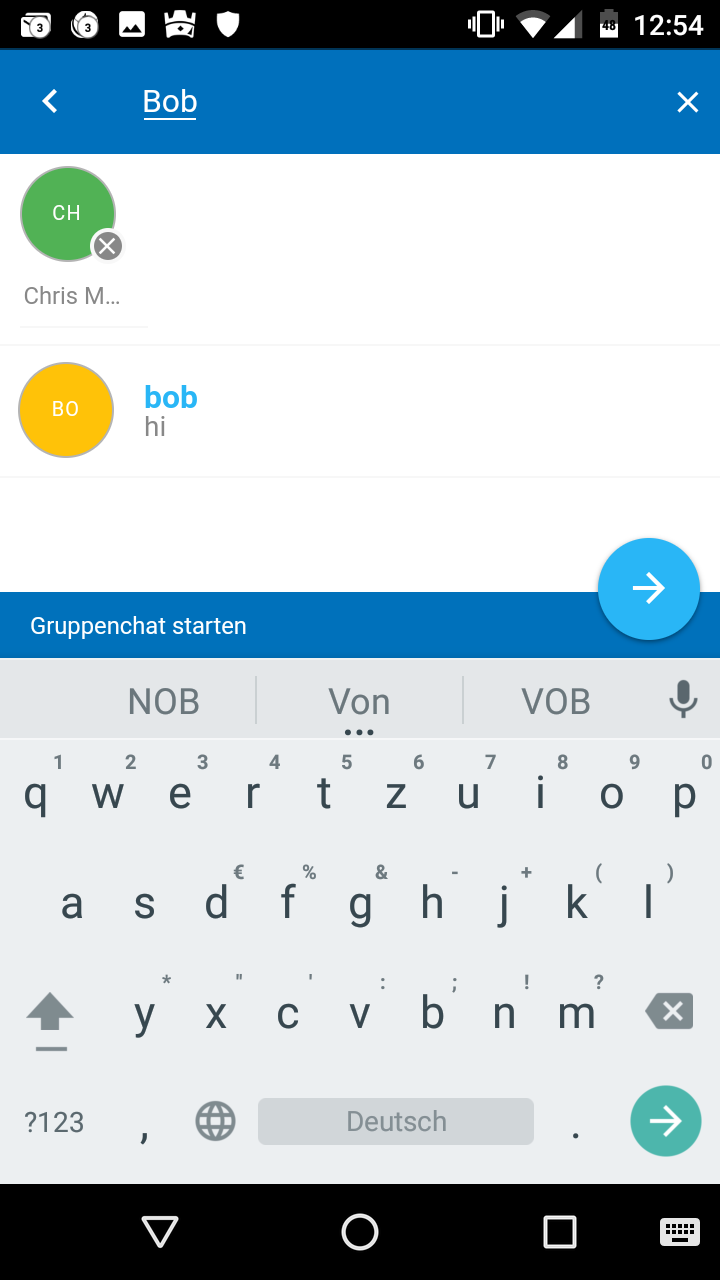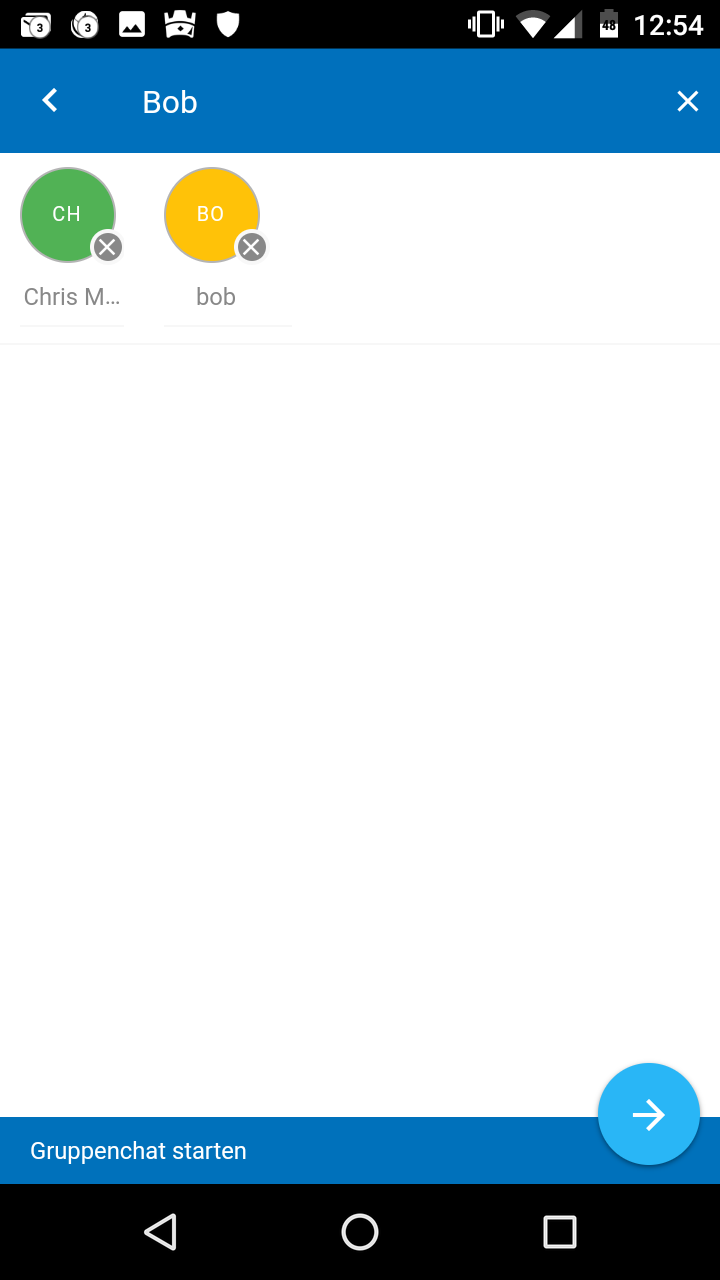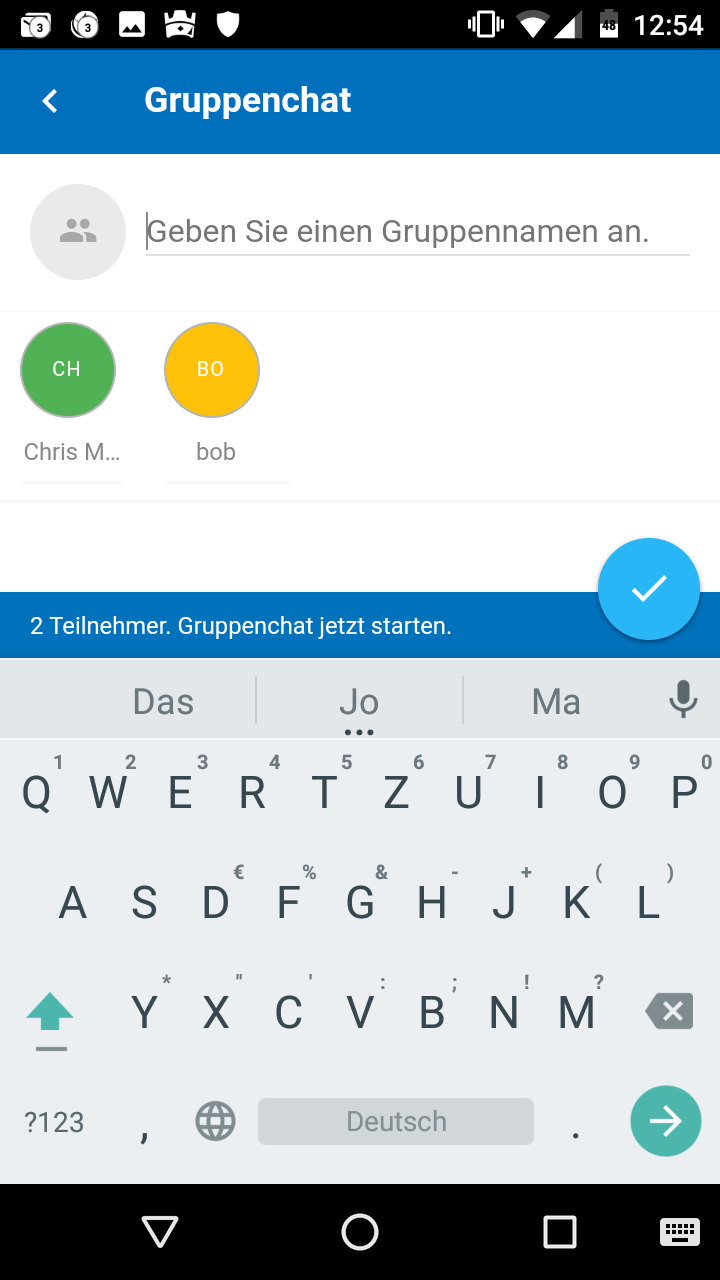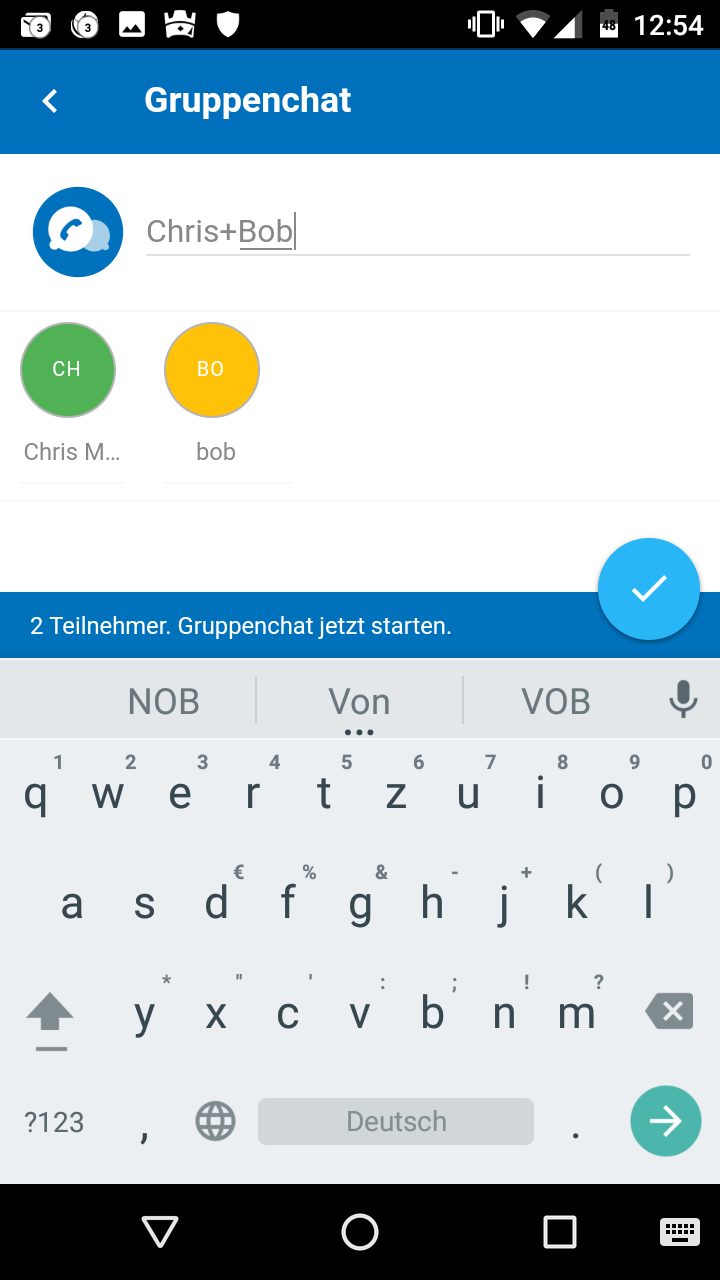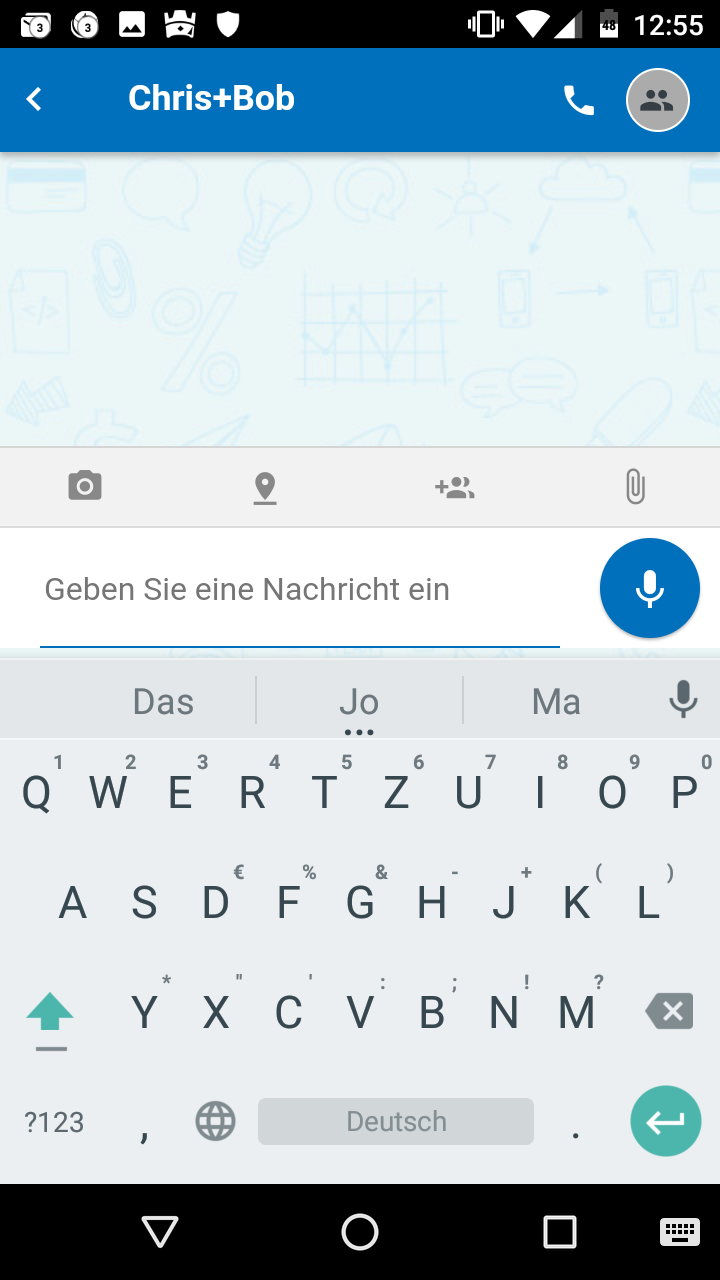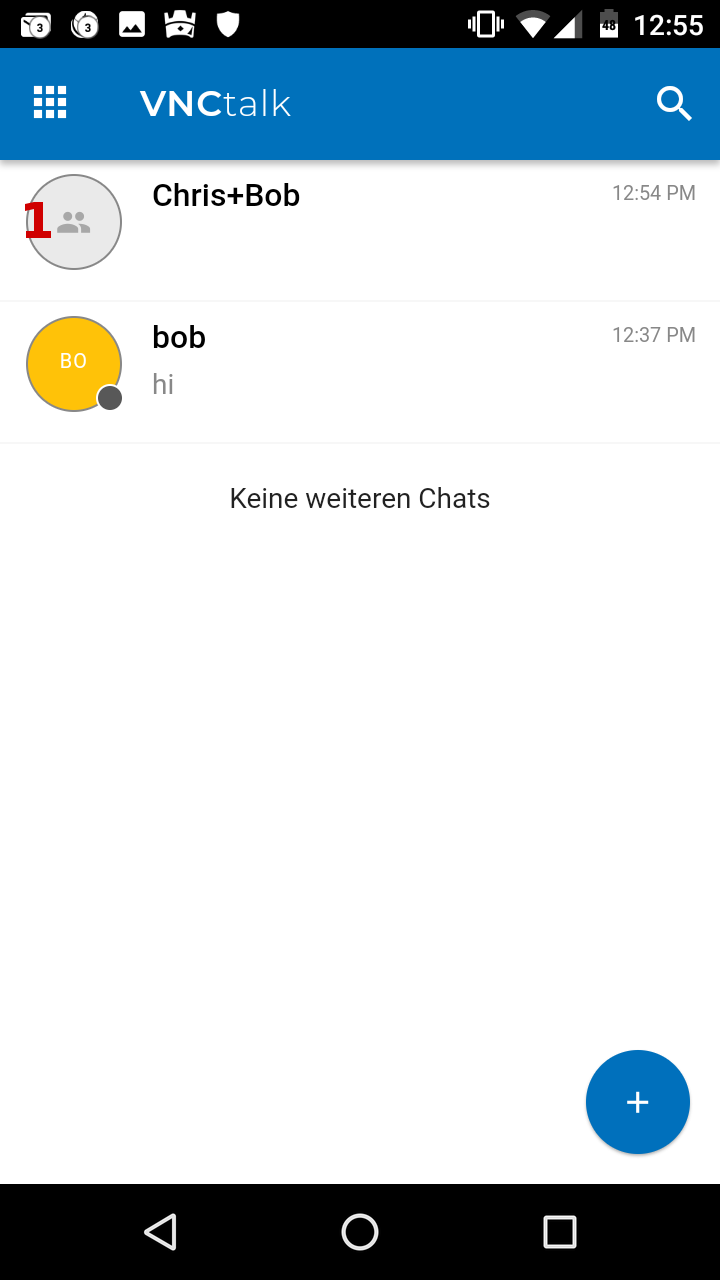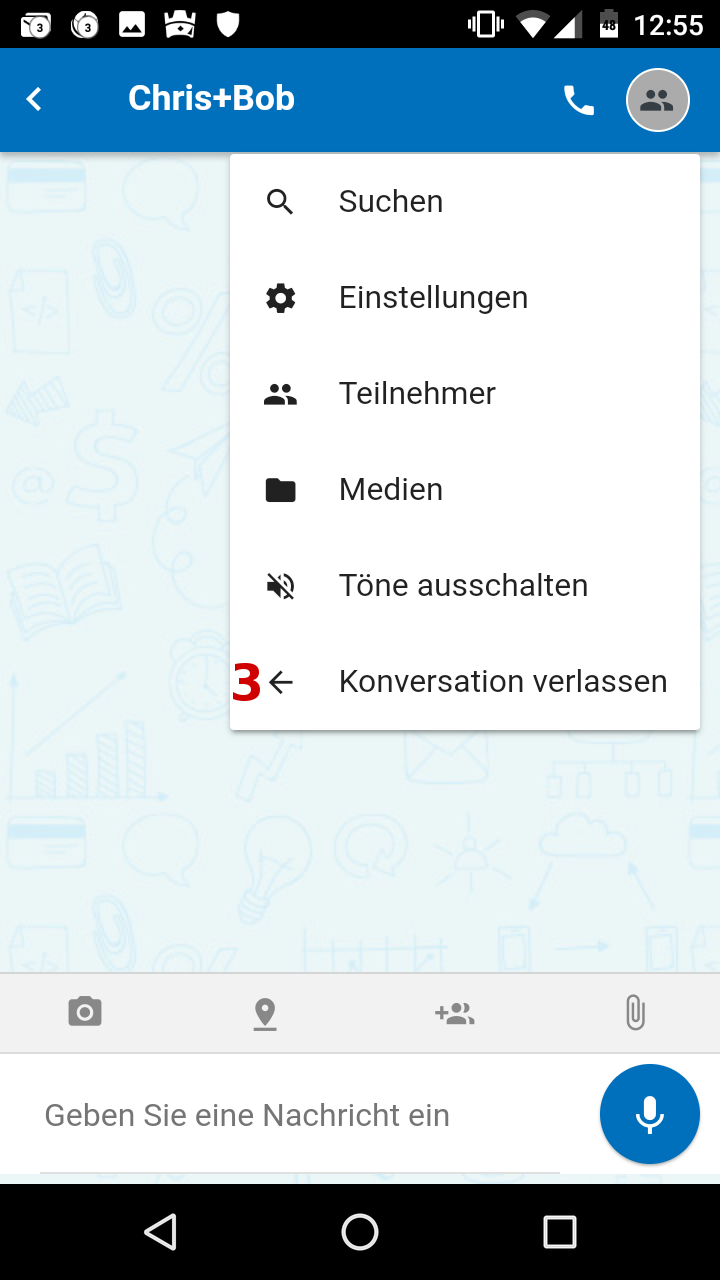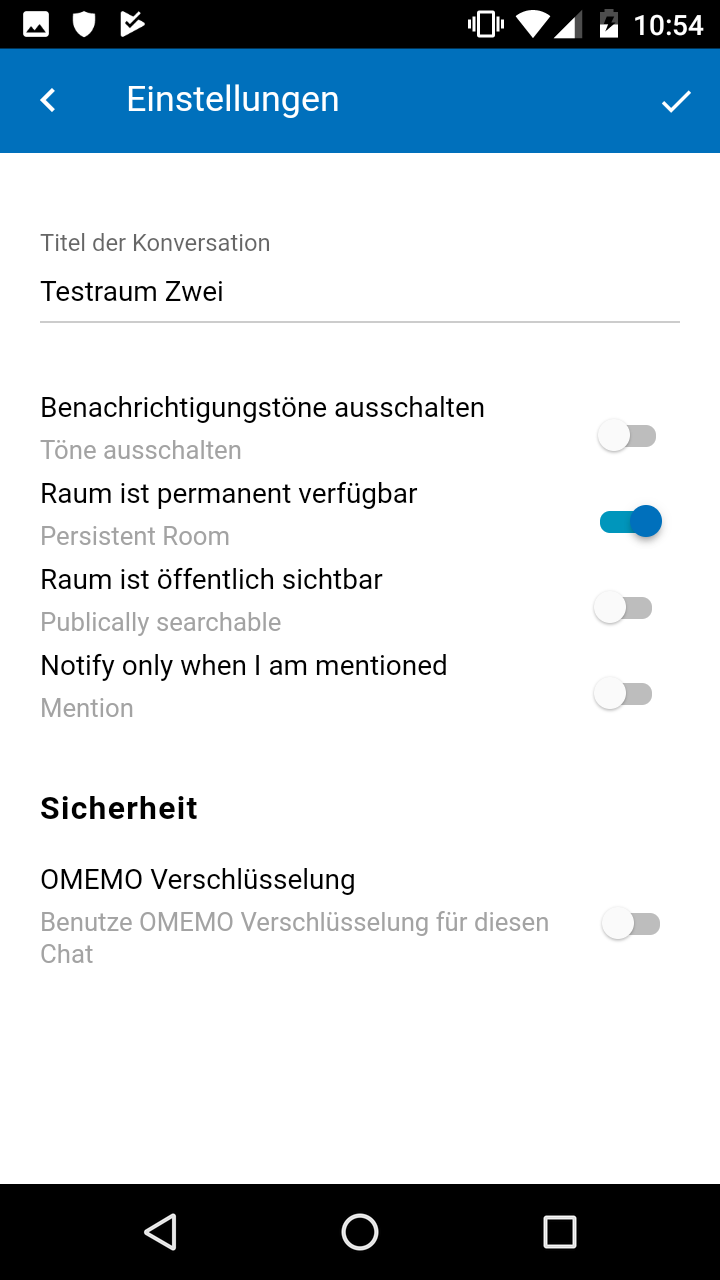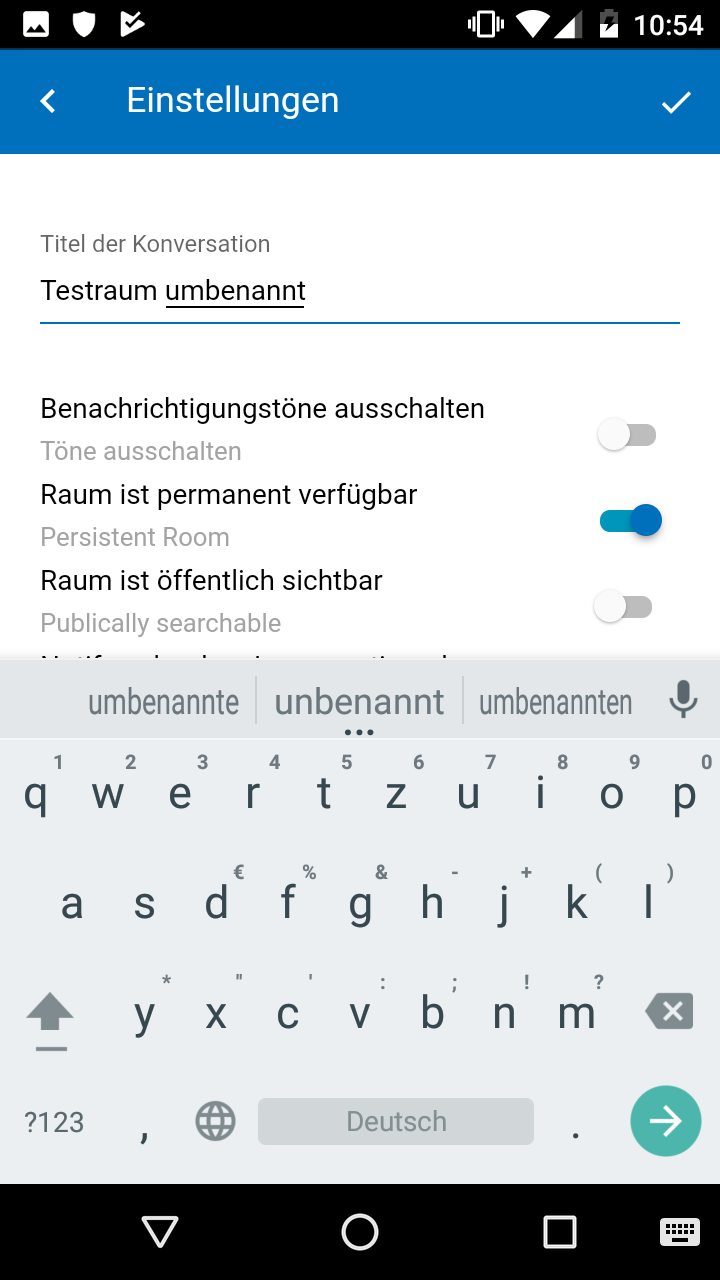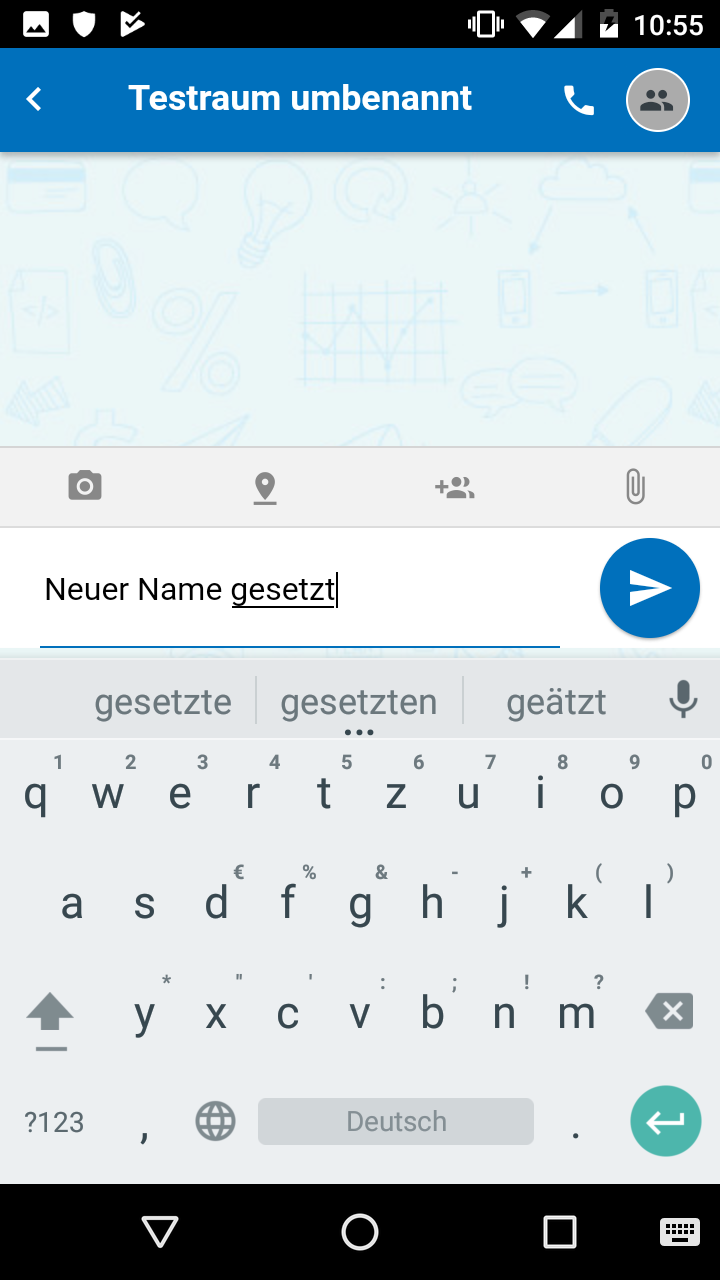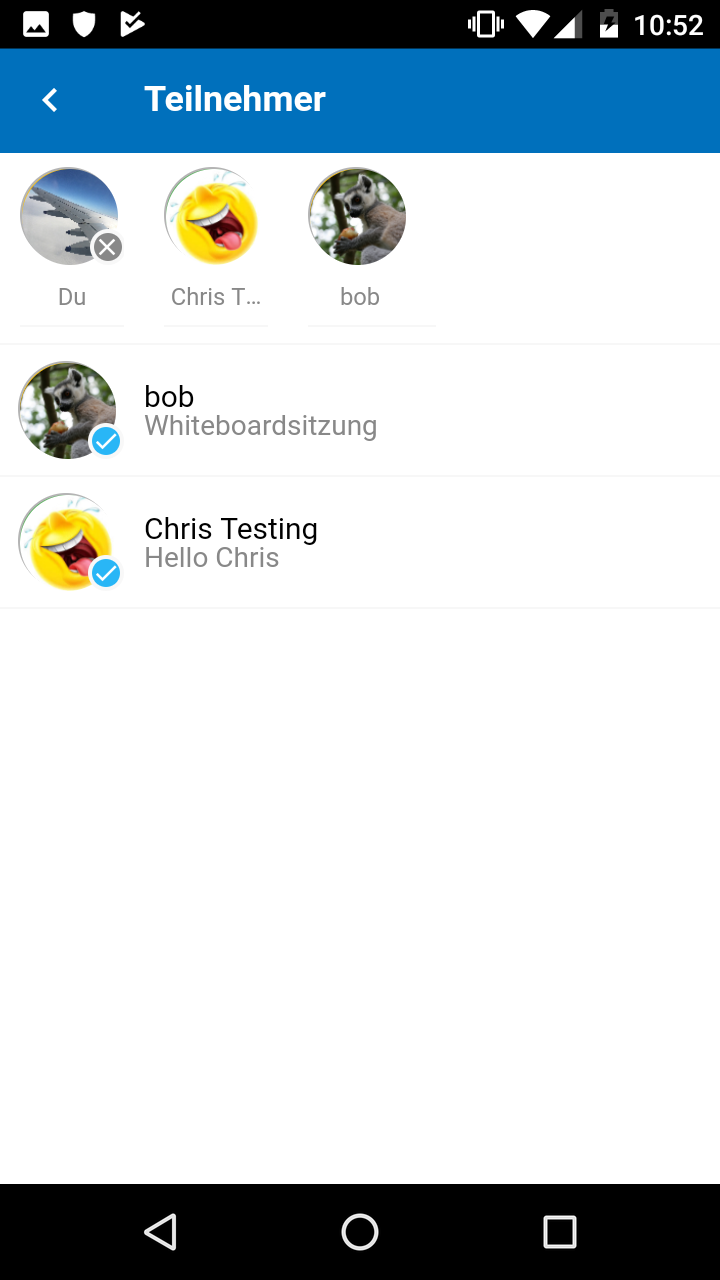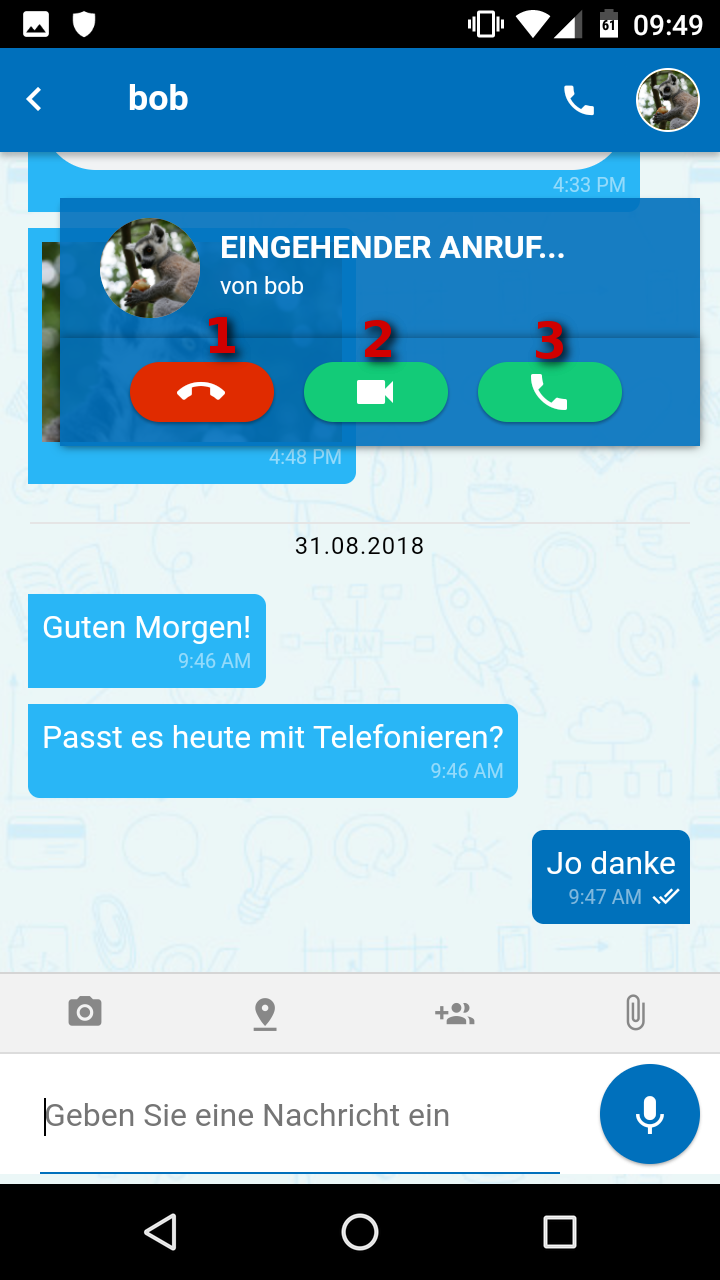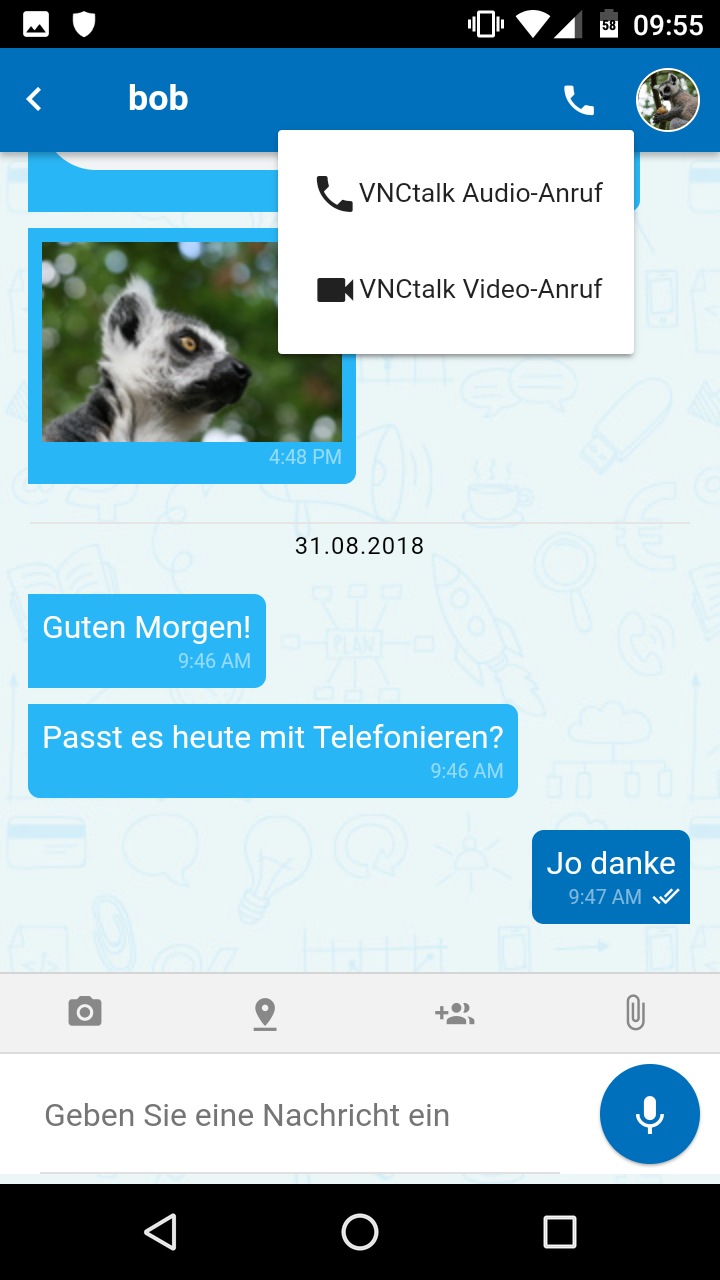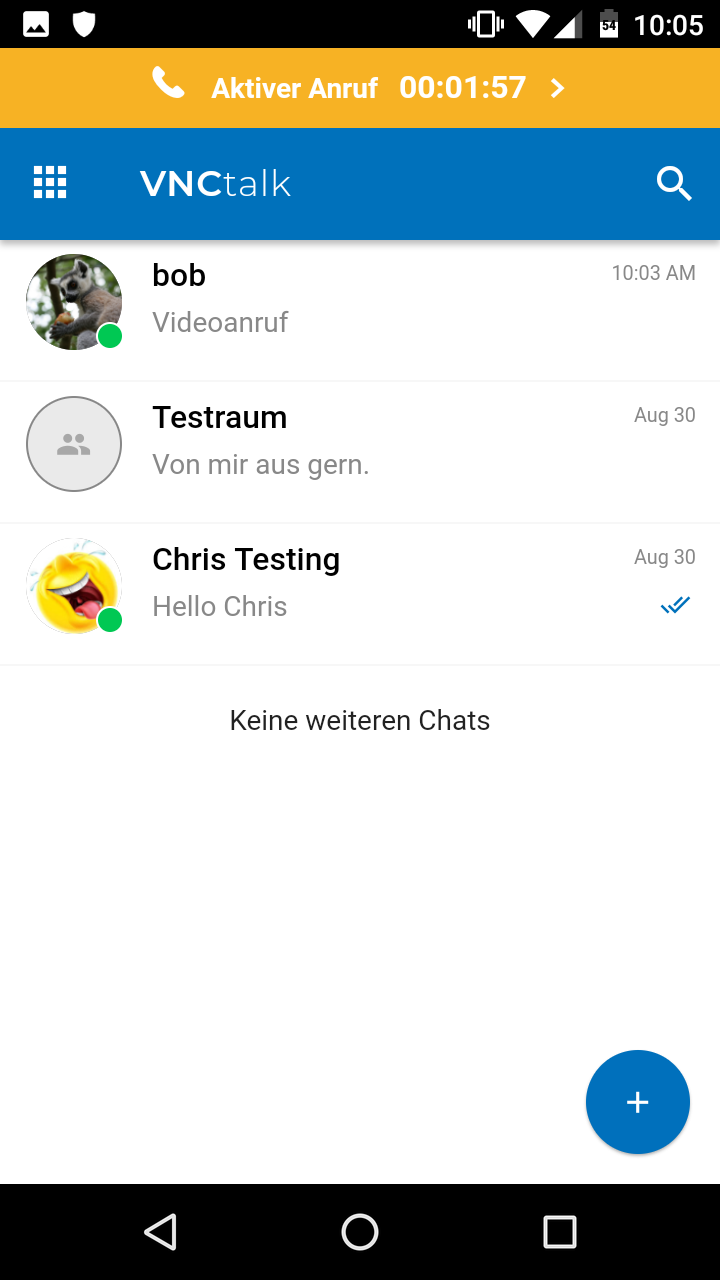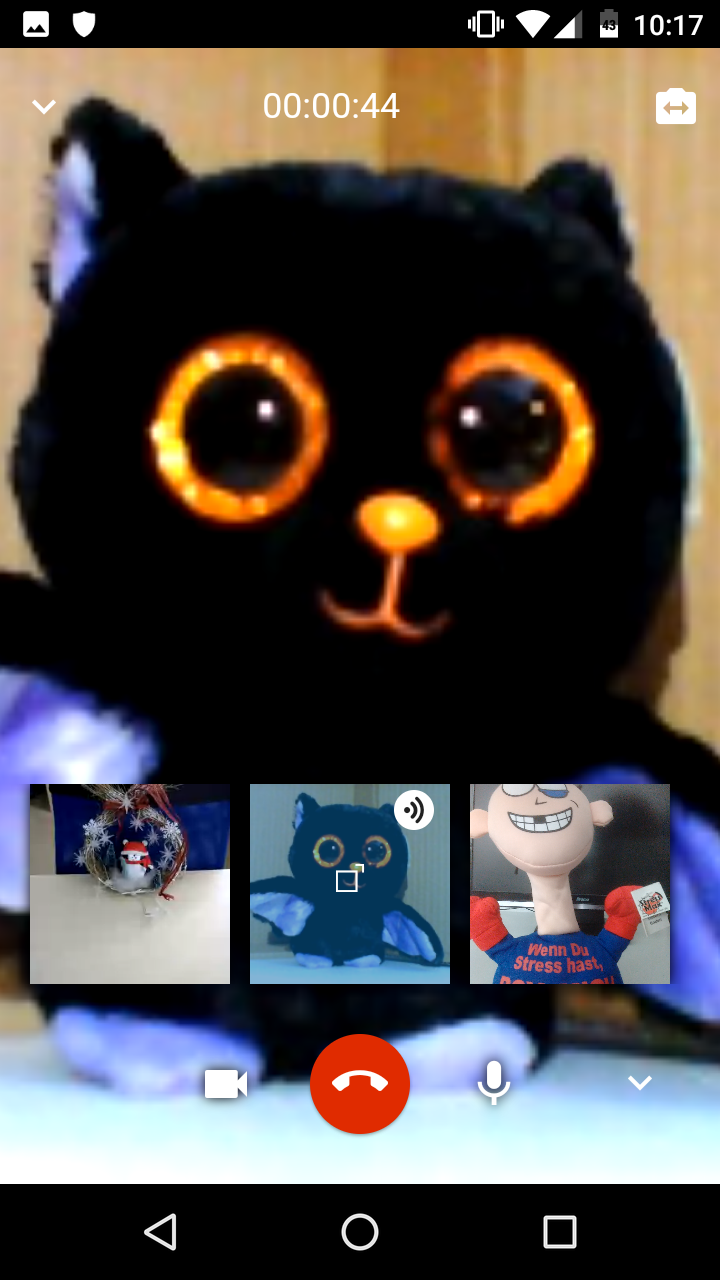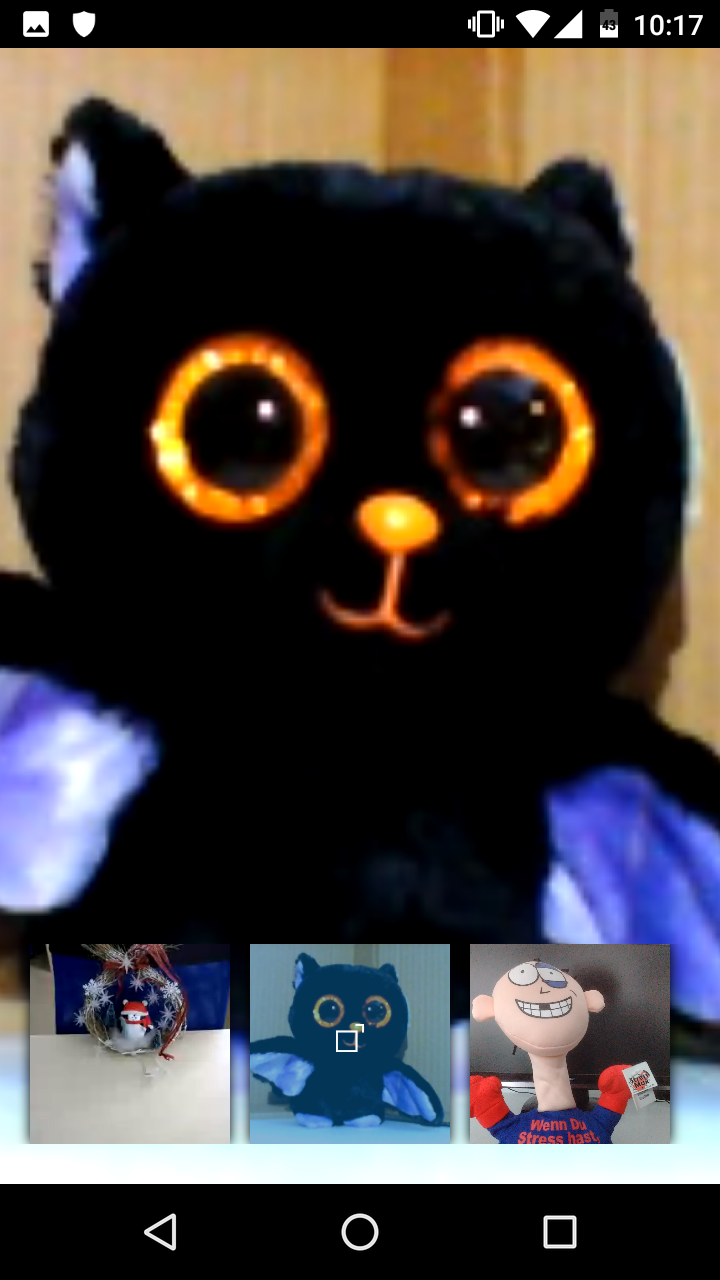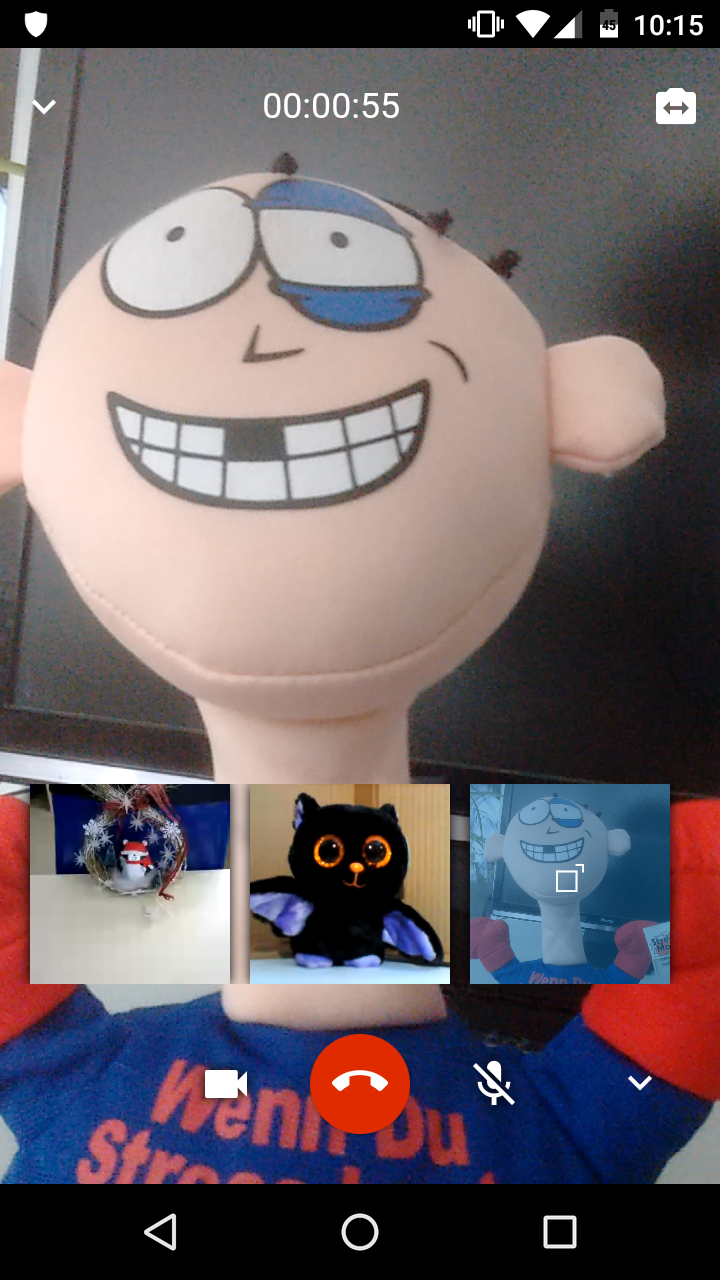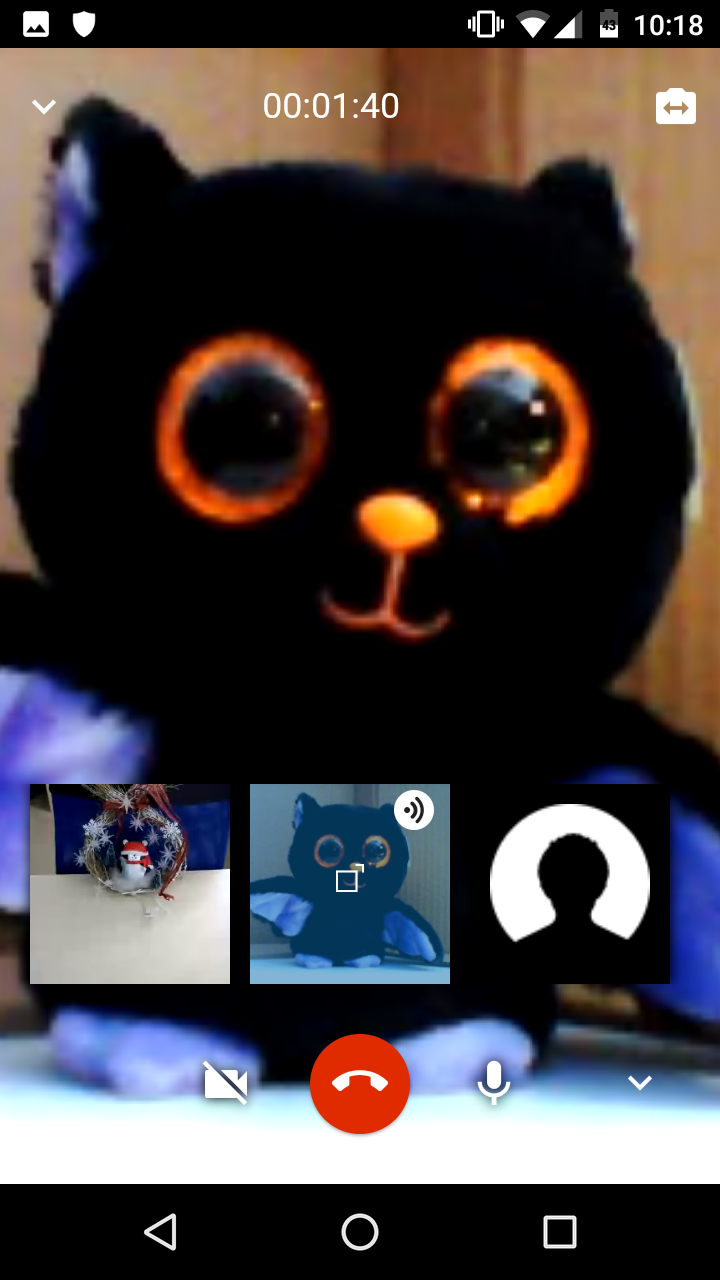VNCtalk App Benutzerhandbuch¶
Einführung¶
Die VNCtalk Enterprise Edition kann zusätzlich zur VNCtalk Webbrowser Applikation, bzw. Web-Client, auf Mobilgeräten über eine App genutzt werden.
Während der Funktionensumfang der VNCtalk App, für Android und iOS, dem der Desktop Webbrowser-Applikation im Wesentlichen gleicht, wird in diesem Handbuch der Focus auf die App-spezifische Benutzeroberfläche gelegt.
VNCTalk App Funktionen¶
VNCtalk bietet den Nutzern folgende Funktionen¶
- Chat: im Dialog oder als Gruppe mit mehreren Teilnehmern
- Videoanrufe: im Dialog oder als Gruppe mit mehreren Teilnehmern
- Audioanrufe: im Dialog oder als Gruppe mit mehreren Teilnehmern
- Dateitransfer: Austausch von Dateien mit anderen Benutzern.
- Konversationsverlauf: Kürzlich erfolgte Gespräche werden automatisch chronologisch absteigend sortiert in der Konversationsliste aufgeführt.
- Chats archivieren: Chatverläufe können aus der Konversationsliste heraus archiviert werden.
Installation¶
Android¶
| 1. Besuchen Sie den Google Playstore und suchen Sie nach VNCtalk: | 2. Wählen Sie VNCtalk in der Trefferliste aus und tippen Sie anschließend auf Installieren. |
|---|---|
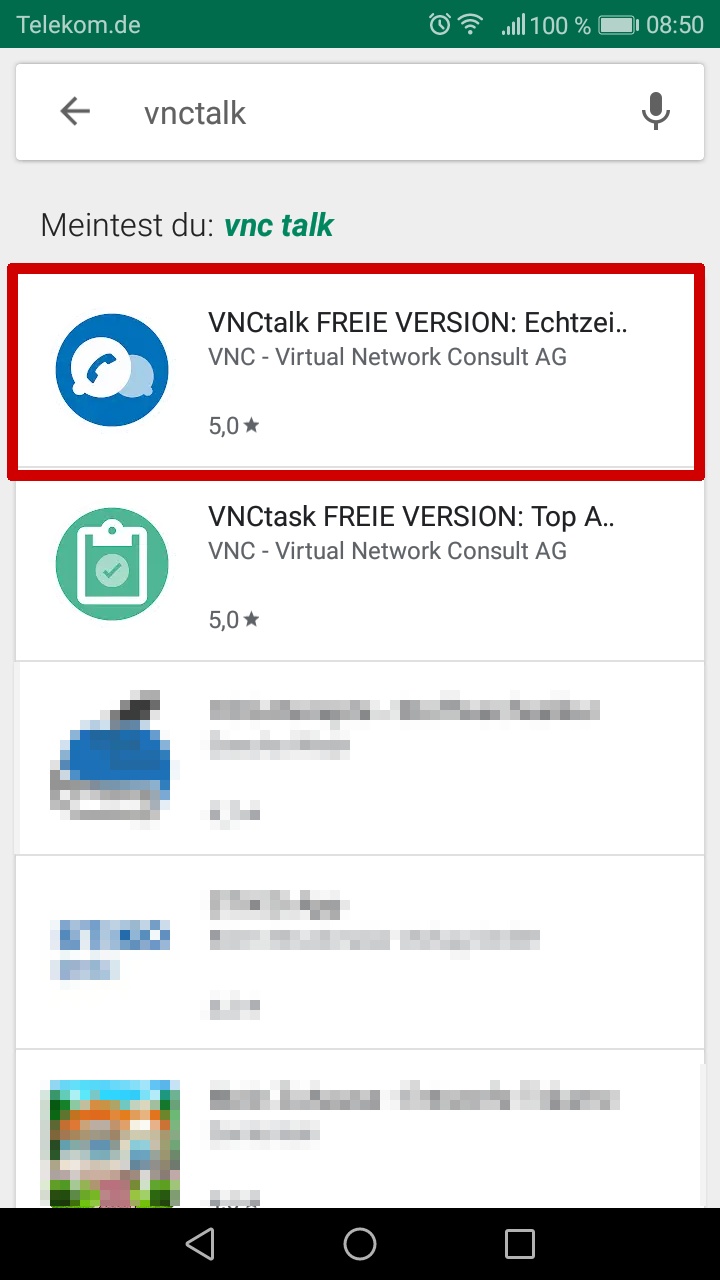 |
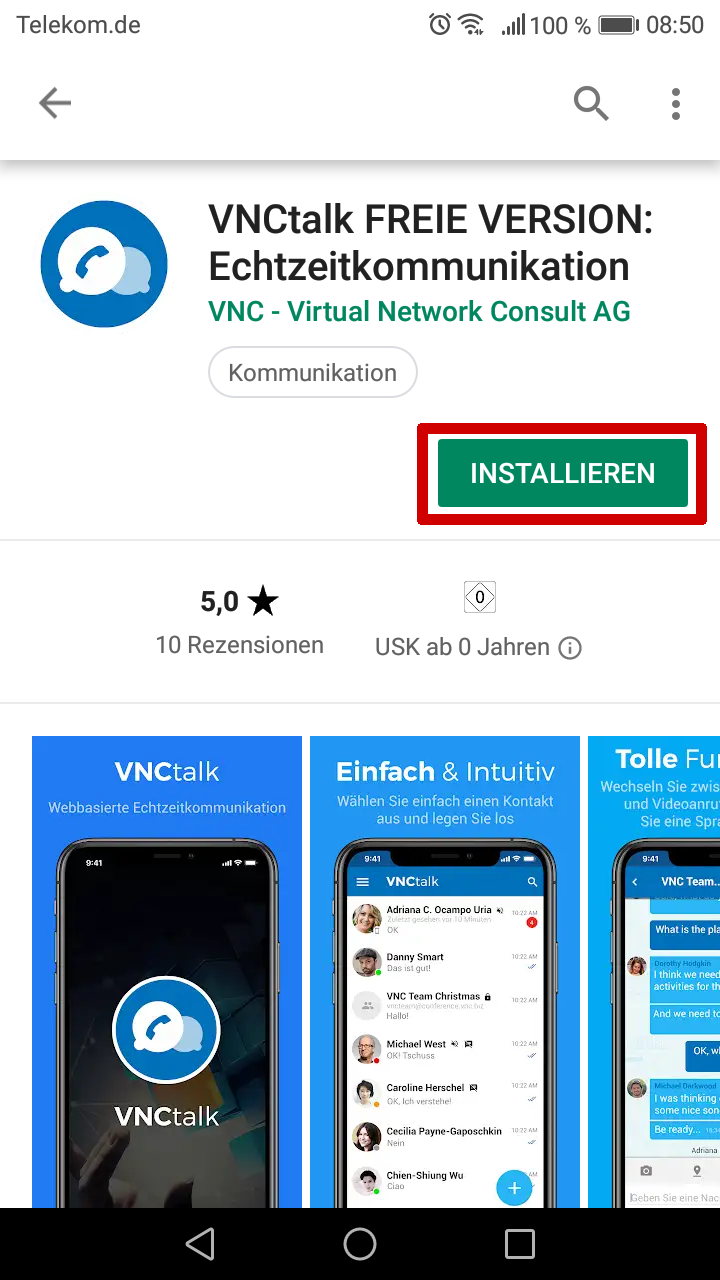 |
Bitte beachten Sie, dass Sie VNCtalk Zugriff auf Mikrofon, Kamera uns Speicher (zum Versenden gespeicherter Dateien) gestatten müssen, um alle Funktionen nutzen zu können.
iOS¶
| 1. Besuchen Sie den [Apple App Store](https://itunes.apple.com/us/app/vnctalk/id1400937435 und suchen Sie nach VNCtalk: | 2. Tippen Sie anschließend nacheinander auf LADEN, INSTALLIEREN und ÖFFNEN.. |
|---|---|
 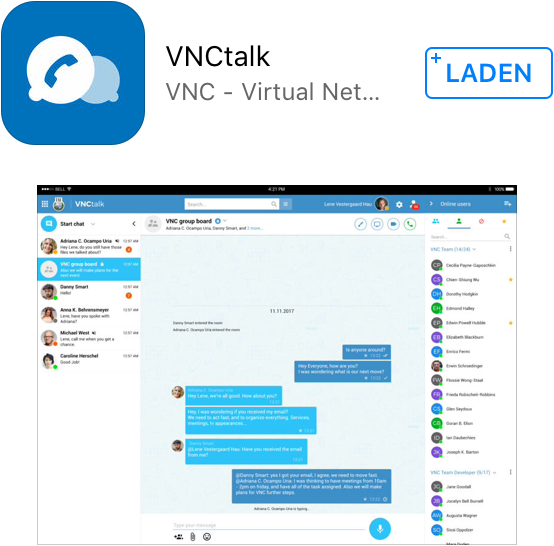 |
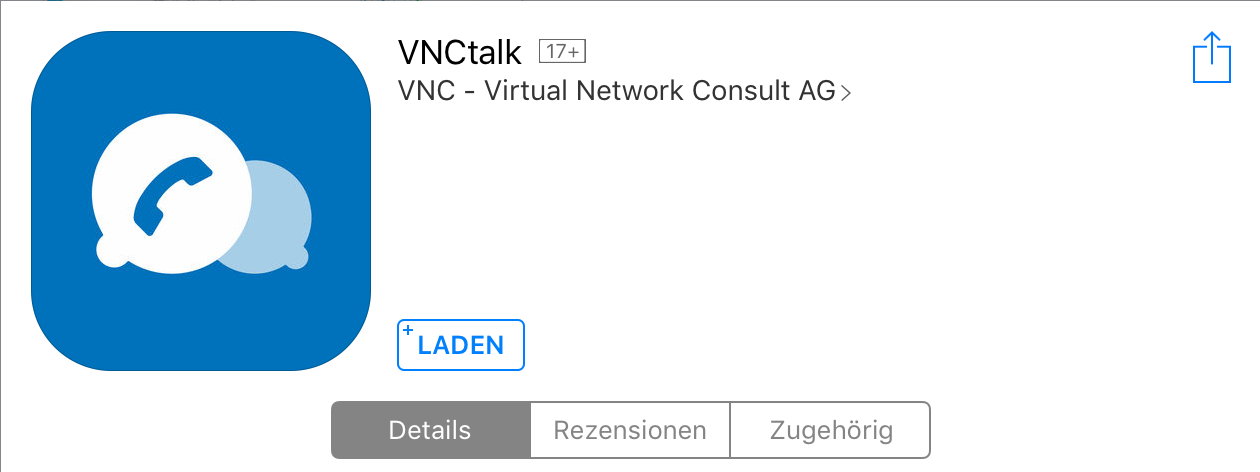 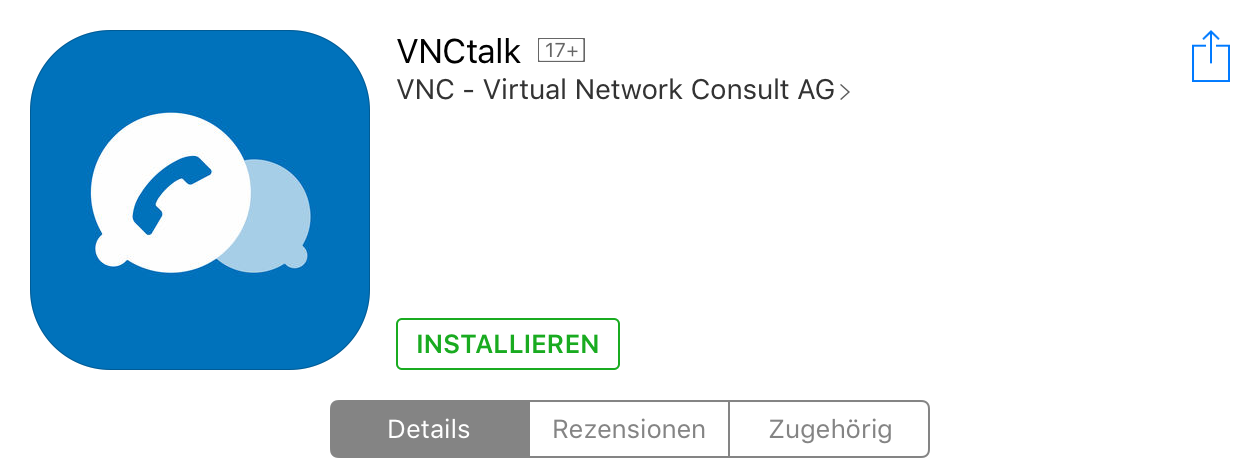  |
Account erstellen und anmelden¶
-
Klicken Sie auf "Neuen Account registrieren" auf der VNCtalk Startseite.

-
Füllen Sie das Registrierungsformular aus. Einige Einträge sind Pflichtfelder.
- Sie erhalten eine Bestätigungsmail mit einem Link, den sie anschließend anklicken.
- Melden Sie sich mit Ihren erstellen Accountdaten an.
- Sie sehen anschließend die Startseite von VNCtalk.
Grundfunktionen¶
Anmeldedaten¶
Die Nutzung der VNCtalk App erfordert einen registrierten Account.
Passwort zurücksetzen¶
Wenn Sie Ihr Passwort vergessen haben, melden Sie sich bitte bei Ihrem Administrator.
Nötige Rechte einräumen¶
Damit Sie alle Funktionen der App nutzen können, müssen Sie dieser einmalig nach der ersten Anmeldung die entsprechenden Rechte einräumen:
| Dateizugriff erlauben | Audio Aufnahmen erlauben | Video- & Bildaufnahmen erlauben |
|---|---|---|
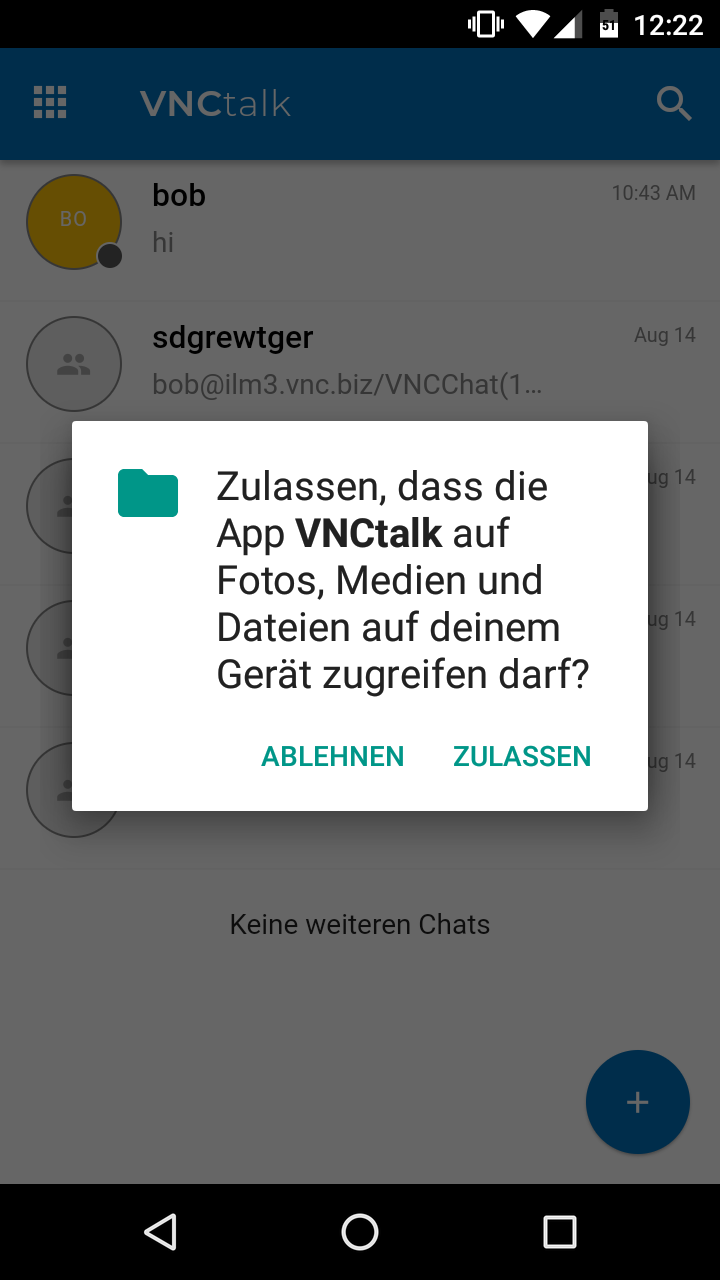 |
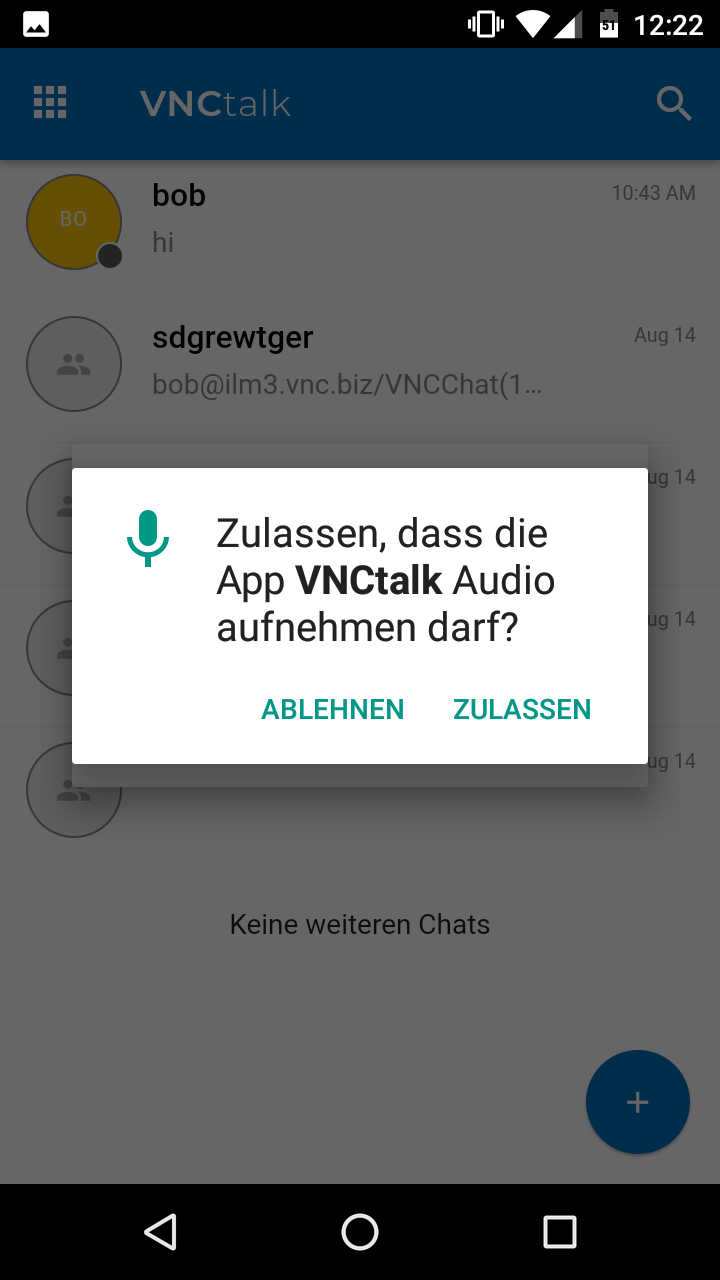 |
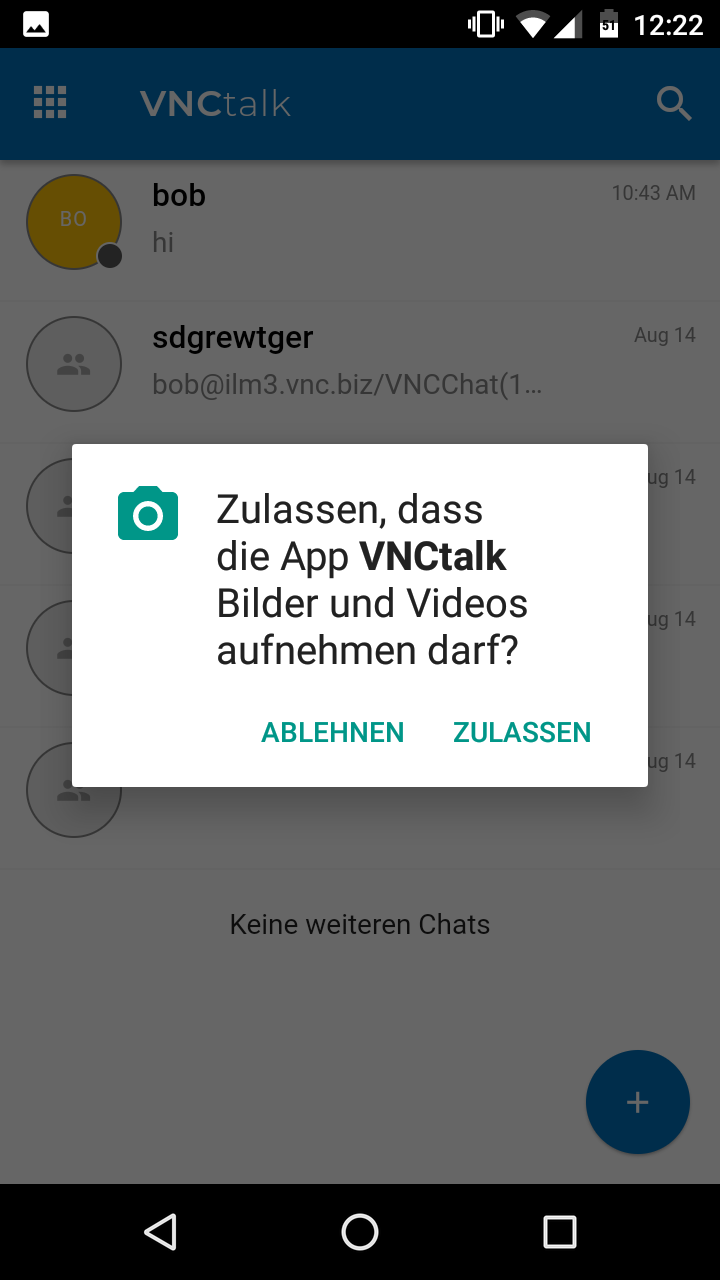 |
Hauptmenü¶
In diesem Kapitel wird das Hauptmenü und dessen Funktionen erklärt und wie Sie dort hin gelangen.
| Konversationsliste | HauptMenu | |
|---|---|---|
| Nach dem Einloggen gelangen Sie zur Konversationsliste | ||
| Durch Tippen auf das Menüsymbol (1) oben links, öffnet sich das Hauptmenü | ---> | Im Hauptmenü können Sie zu folgenden Untermenüs gelangen: |
| Weiterhin können Sie von hier aus: (2) Einen neuen Chat starten (3) Die Suchfunktion nutzen Des weiteren wird in der Konversationliste Ihr Chat-Verlauf (4), chronologisch absteigend, aufgelistet. |
(1) Ihre Profil Einstellungen (2) Anzeigename ändern (3) App-Menü (4) Nutzerlisten Management (5) Chat Archiv (6) Einstellungen (7) zusätzliche Informationen zur App (8) Logout: Hier melden Sie Ihren Benutzer ab und kehren zum Login Bildschirm zurück. |
(1) Profil Menü¶
Hier können Sie Ihr Profil konfigurieren.
Profilbild ändern¶
| (2) Profilbild ändern (1/2) | (2) Profilbild ändern (2/2) |
|---|---|
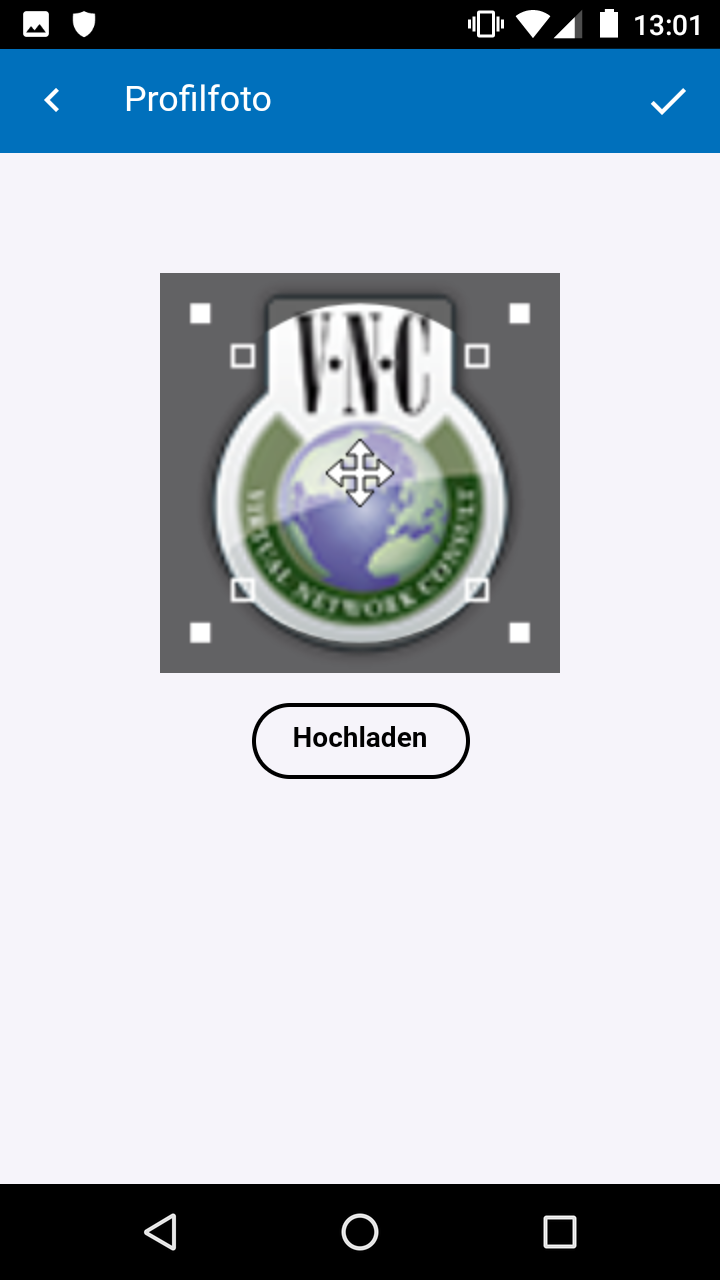 |
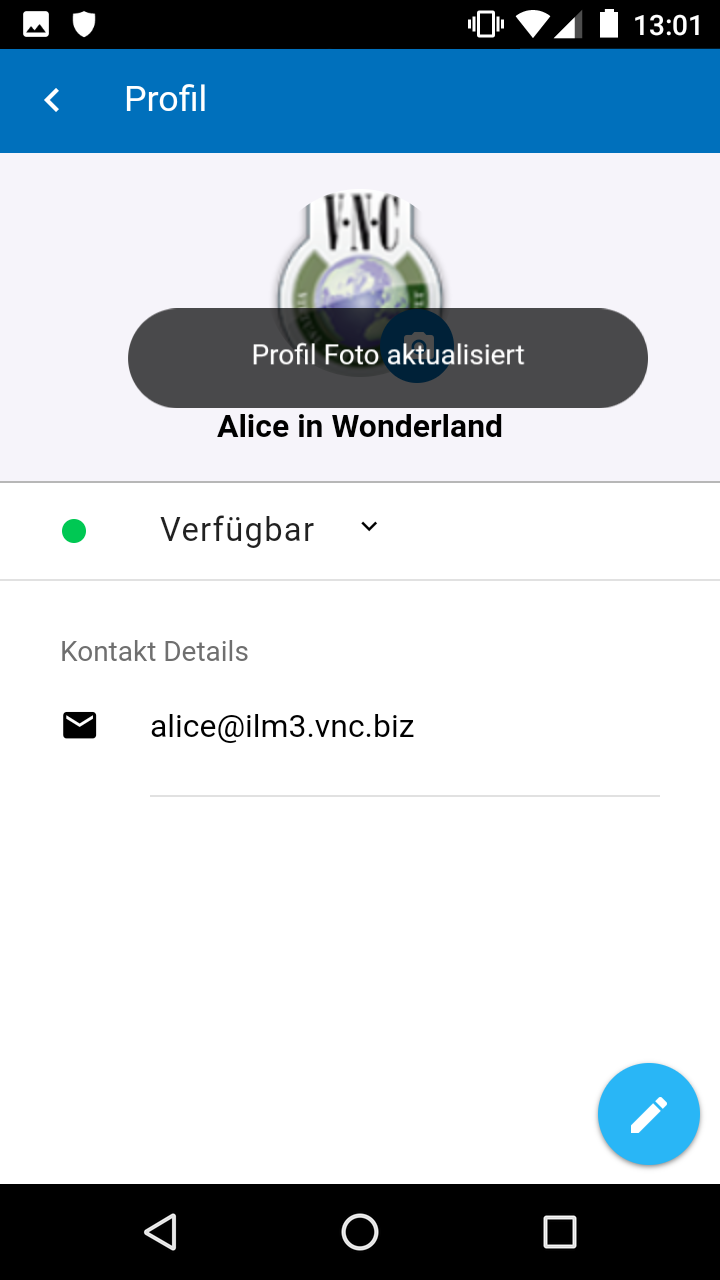 |
Zum Ändern des Profilebildes gehen Sie wie folgt vor:
- Tippen Sie auf Hochladen, um den Filebrowserdialog zu öffnen.
- Wählen Sie dann das gewünschte Bild von Ihrem Smartphone aus.
- Selektieren Sie im Vorschaubereich, welchen Teil des Bildes Sie für Ihren Avatar verwenden möchten.
- Tippen Sie auf den Haken oben rechts, um die Auswahl zu übernehmen, Ihr neues Profilbild zu setzen und zum Profilmenü zurück zu kehren.
Profil bearbeiten¶
Nach Abschluß Ihrer Profilanpassungen verlassen Sie das Profilmenü durch Tippen des < Symbols oben links.
(2) Anzeigenamen ändern¶
Zurück im Hauptmenü haben Sie zusätzlich die Profil-Option, Ihren Anzeigenamen zu ändern.
(3) App Menü¶
(4) Nutzer¶
Über diesen Menüpunkt gelangen Sie zum Kontaktmanagement, welches ausführlich im entsprechenden Abschnitt des Handbuchs beschrieben wird.
(5) Archiv¶
Dieser Menüpunkt beinhaltet das Chat-Archiv.
Die Benutzung der Archiv-funktion wird im folgenden am Beispiel des Chat-Verlaufs mit dem Kontakt Bob erläutert:
(6) Allgemeine Einstellungen¶
Hier können Sie alle App- und Smartphonespezifischen Konfigurationseinstellungen vornehmen. Die entsprechenden Auswirkungen sind zum jeweiligen Konfigurationspunkt kurz erklärt.
| Einstellungen Seite (1) | Einstellungen Seite (2) | Einstellungen Seite (3) |
|---|---|---|
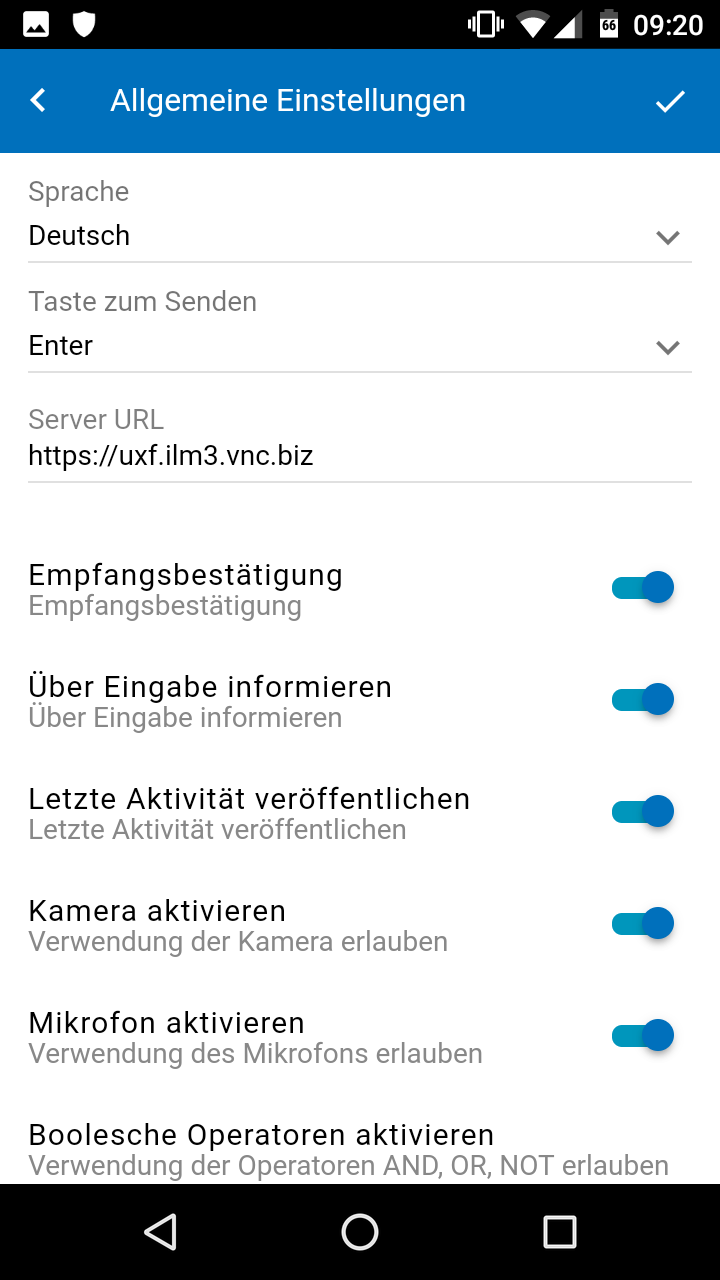 |
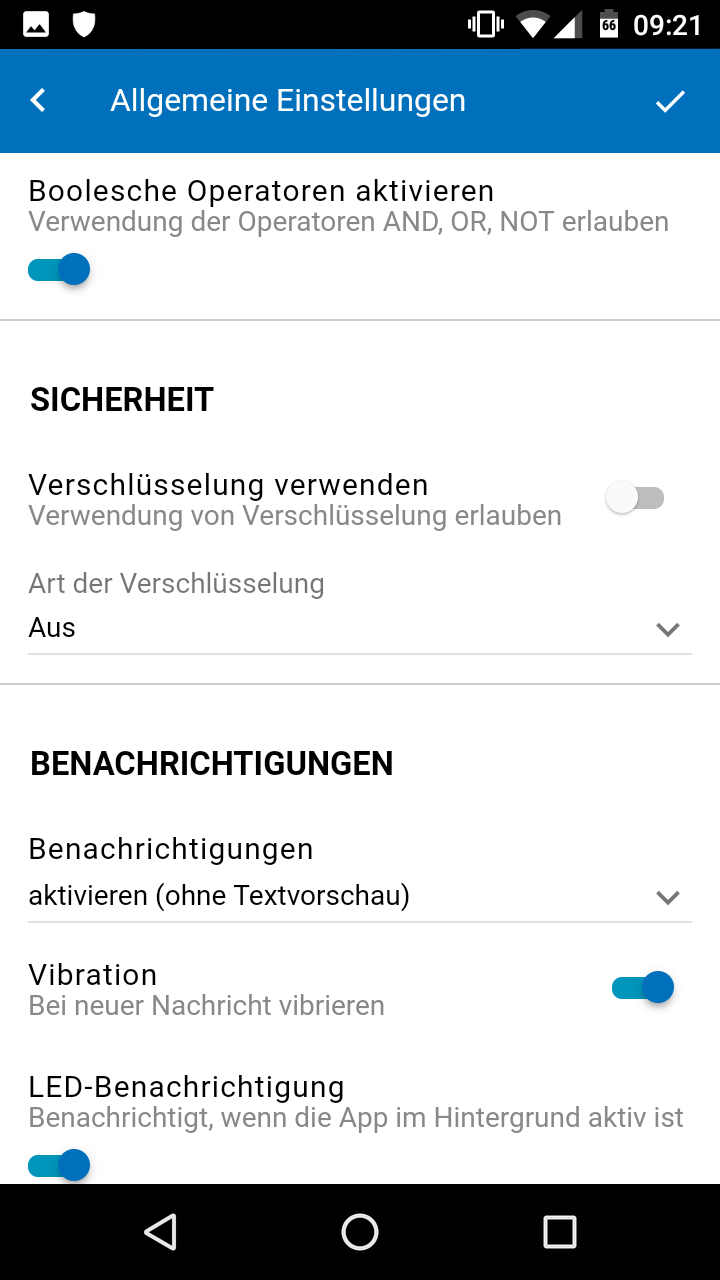 |
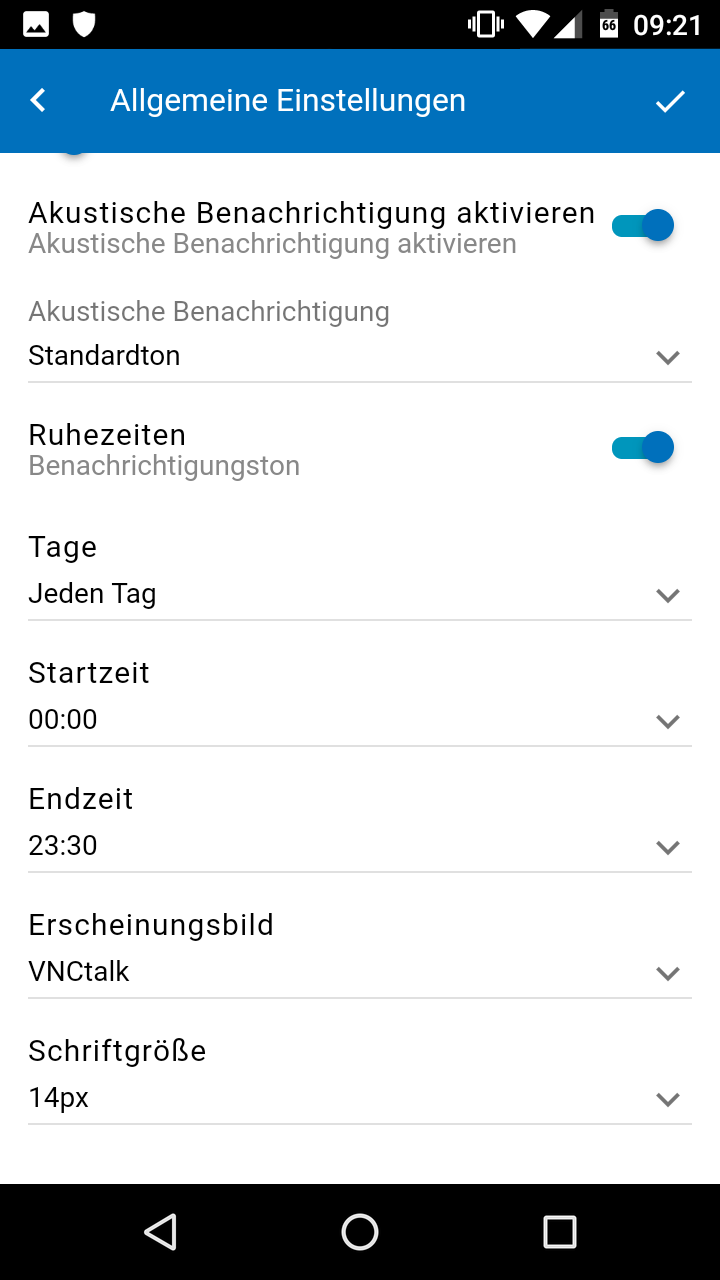 |
Nachdem Sie die gewünschten Einstellungen vorgenommen haben, tippen Sie auf das Häkchen oben rechts, um Ihre Änderungen zu übernehmen.
(7) Zusätzliche Informationen zur App¶
Der Hauptmenüpunkt Über beinhaltet Informationen zur VNCtalk App.
(8) Ausloggen¶
Über den Letzten Hauptmenüpunkt können Sie die VNCTalk App als Client aus Ihrem VNCtalk Account ausloggen.
Nach tippen auf Ausloggen werden Sie noch einmal per Pop-Up Meldung gefragt, ob Sie wirklich fortfahren oder den Vorgang abbrechen wollen. Beim nächsten Start der App erhalten Sie dann den Login Bildschirm, um Ihre Zugangsdaten einzugeben.
Während Sie aus der VNCtalk App ausgeloggt sind, erhalten Sie keine VNCtalk-Benachrichtigungen auf Ihr Smartphone.
Kontaktmanagement¶
Zum Kontakmanagement gelangen Sie vom Hauptmenü aus über den Menüpunkt Nutzer.
| Kontaktliste | Optionen |
|---|---|
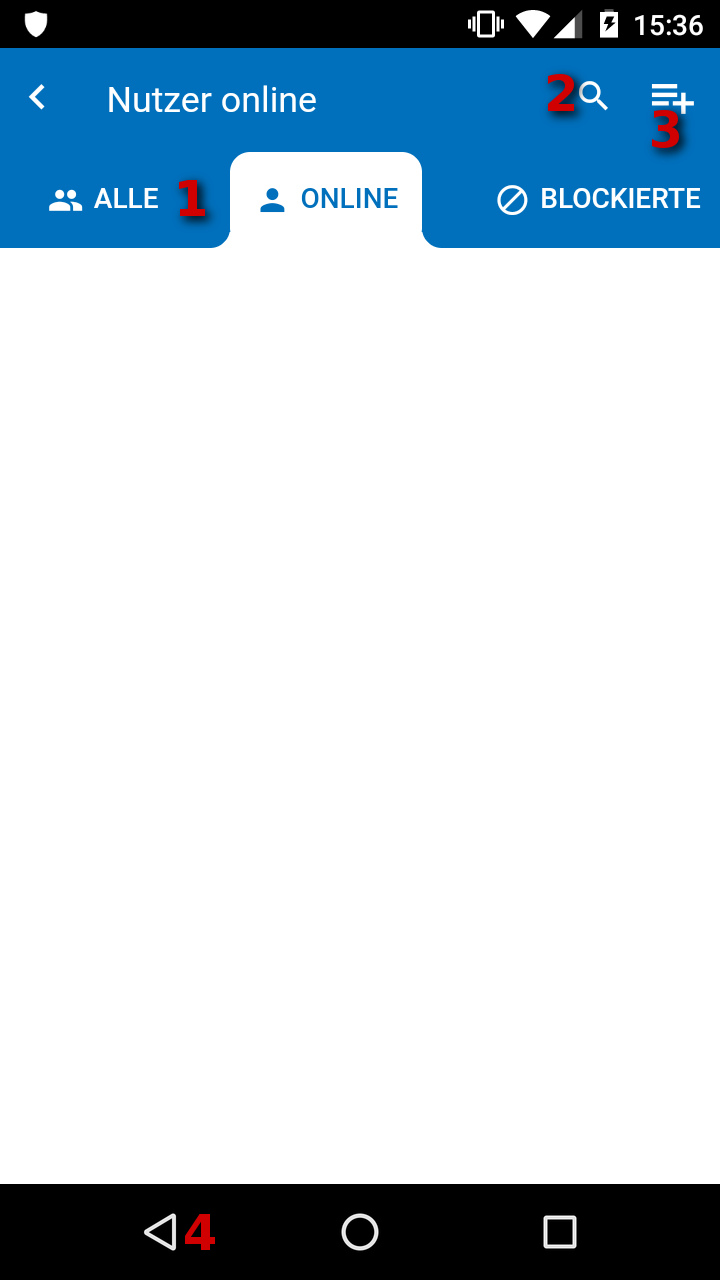 |
In der Kontaktliste haben Sie folgende Optionen: (1) Filtern der Liste nach: - Online: zeigt nur Listenkontakte, die Online sind. Dieser Reiter ist standardmässig ausgewählt. - Alle: Zeigt alle Listenkontakte, unabhängig des online Status. - Blockierte: Hier werden Nutzer gelistet, welche Sie blockiert haben. (2) Suche: Anzeige der Listenkontakte nach Suchkriterien filtern (3) Neue Liste erstellen (4) Zurück zur Konversationsliste |
Liste erstellen¶
Durch Tippen des Liste erstellen Symbols in der oberen-rechten Ecke der Kontaktlistenübersicht, können Sie eine neue Kontaktlisteliste/Gruppe erstellen und Kontakte zu dieser, wie im folgenden illustriert, hinzufügen:
Listenansicht¶
| Alle Kontakte | Online Kontake | |
|---|---|---|
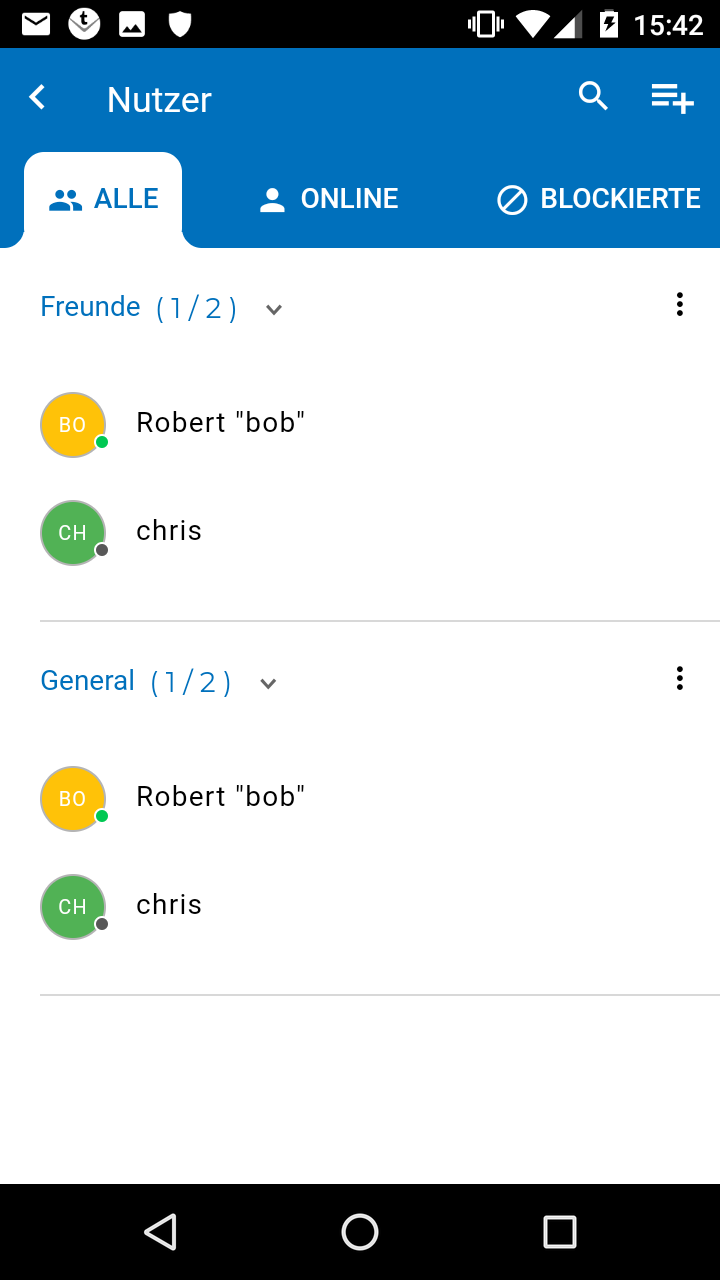 |
Alle Kontakte: Hier finden Sie all Ihre Kontakte, unabhängig vom Onlinestatus. Online Kontakte: Sie können sich in diesem Reiter anzeigen lassen, welche Ihrer Kontakte gerade online sind. Blockierte Kontakte: Hier werden die von Ihnen aktiv blockierten Kontakte gelistet.(ohne Bild) Diese Funktion wird im Abschnitt Kontakte blockieren beschrieben. |
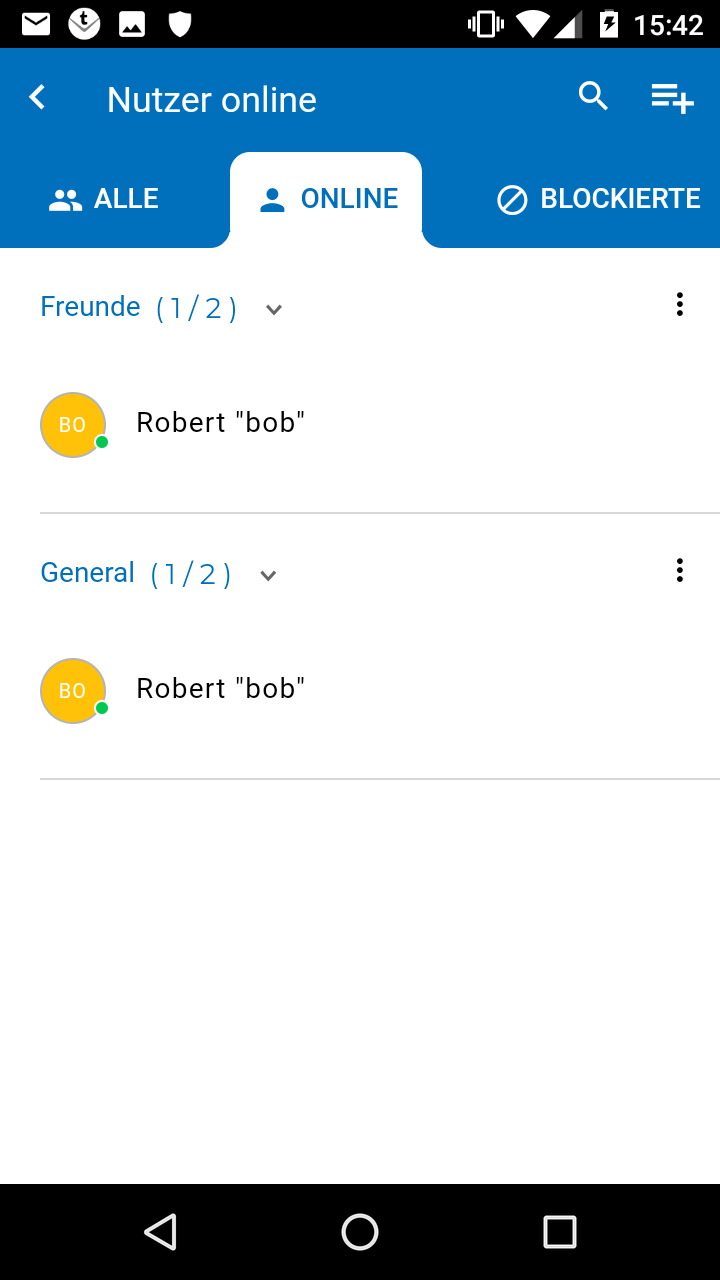 |
Hinweis: Die Liste General beinhaltet alle in Listen befindlichen Benutzer und kann weder gelöscht noch umbenannt werden.
Listenmenü¶
| Listen bearbeiten | Optionen |
|---|---|
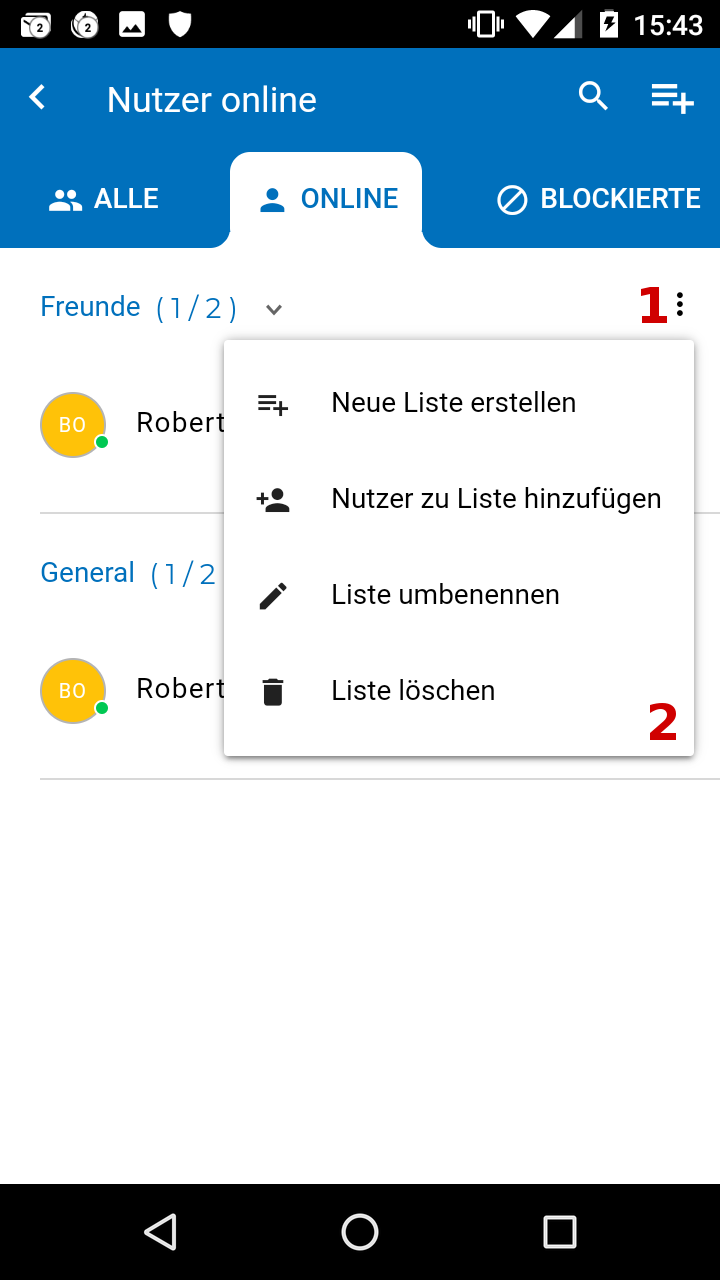 |
(1) Durch Tippen des Kebab Menü Symbols, rechts des Listennamens, öffnet sich das entsprechende Listenmenü (2) mit folgenden Optionen: - Neue Liste erstellen - Nutzer zu Liste hinzufügen - Liste umbenenen - Liste löschen |
Liste umbenennen¶
Durch Auswahl des Menüpunktes Liste umbenennen aus dem Listenmenü, werden die Listendetails angezeigt.
Liste löschen¶
Um eine Liste zu löschen, wählen Sie die Option Liste löschen aus dem Listenmenü.
Listenkontakte suchen¶
Kontakte blockieren¶
Um einen Nutzer zu blockieren, öffnen Sie das Kontextmenü durch langes Tippen (long-touch) auf den zu blockierenden Kontakt.
Kontakte zu Favoriten hinzufügen/ entfernen¶
Die Funktion Zu Favoriten hinzufügen im Kontextmenü eines Kontakes, fügt diesen Kontakt zu Ihrer Favoritenliste hinzu, bzw. entzieht Kontakten, welche Sie zuvor als Favoriten gesetzt hatten, durch die Option Aus Favoriten entfernen, diesen Status wieder.
Die Favoritenliste wird nur in der Kontaktliste des VNCtalk-Webclients angezeigt und wird von der VNCtalk App zum aktuellen Zeitpunkt nicht unterstützt.
Um das Kontaktlistenmenü zu verlassen, gibt es mehrere Möglichkeiten:
- Tippen Sie auf einen Kontakt in der Liste, um einen Chat zu starten.
-
Wählen Sie eine der folgenden Optionen aus dem Kontextmenü eines Benutzers
- Chat (gleicher Effekt wie tippen auf den Kontakt)
- Sprachanruf
- Videoanruf
um die entsprechende Interaktion zu starten.
-
Navigieren Sie durch Tippen auf das zurück Symbol (<) zum Hauptmenü.
Die Konversationsliste¶
Wie eingangs beschrieben, gelangen Sie direkt nach dem Login zur Konversations- oder Verlaufsliste. Weiterhin landen Sie hier, wenn Sie einen Chat oder Chatraum verlassen, bzw. eine Interaktion mit einem Nutzer beenden.
| Die Konversationsliste | Optionen in der Konversationsliste |
|---|---|
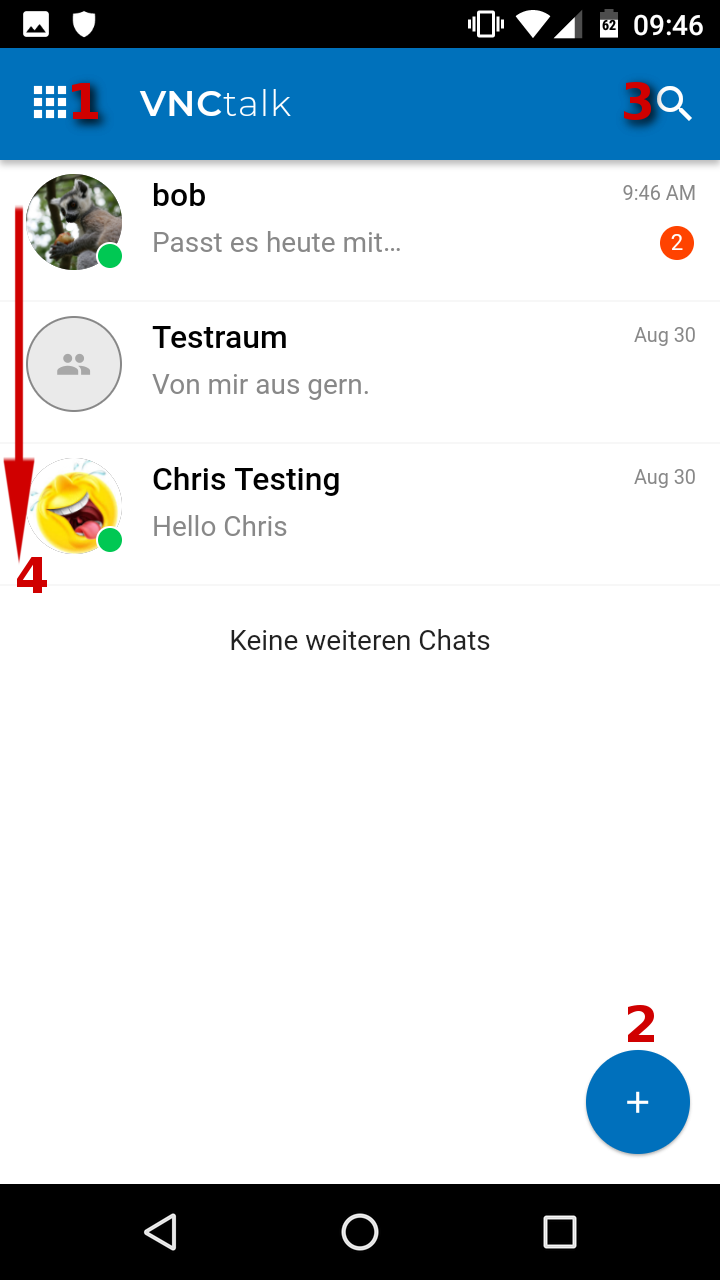 |
(1) Hauptmenü (2) Einen neuen Chat starten (3) Suchfunktion (4) Chatverlauf, chronologisch absteigend. Weiterhin sehen Sie hier: - Den Avatar und Namen des Kontakts - Den Online Staus des Kontakts: -- Grün ==> online -- Gelb ==> abwesend -- Rot ==> beschäftigt -- Grau ==> Offline - Eine Vorschau der letzten Chat-Interaktion mit Zeitpunkt. -Die Anzahl der vom Kontakt gesendeten, noch ungelesenen Nachrichten. Im Beispiel zwei ungelesene Nachrichten von Bob - Chaträume zu welchen Sie eingeladen wurden, bzw. welche Sie selbst eröffnet haben, zu erkennen am Gruppensymbol statt eines Avatar-Icons. |
Kontextmenü zu Konversationslisten Eintrag¶
Durch langes Tippen auf den entsprechenden Kontakt in der Konversationsliste, öffnen Sie das Kontextmenü.
Bis auf die Optionen
- Archiv
- Konversation löschen
welche ausschließlich über dieses Kontextmenü aufrufbar sind, können alle weiteren Kontextmenü Optionen auch über mindestens einen Alternativweg benutzt werden. Die detailierte Erklärung der jeweiligen Funktion ist in der Optionsübersicht verlinkt.
| Kontextmenü Konversationsliste (1/2) | Optionen |
|---|---|
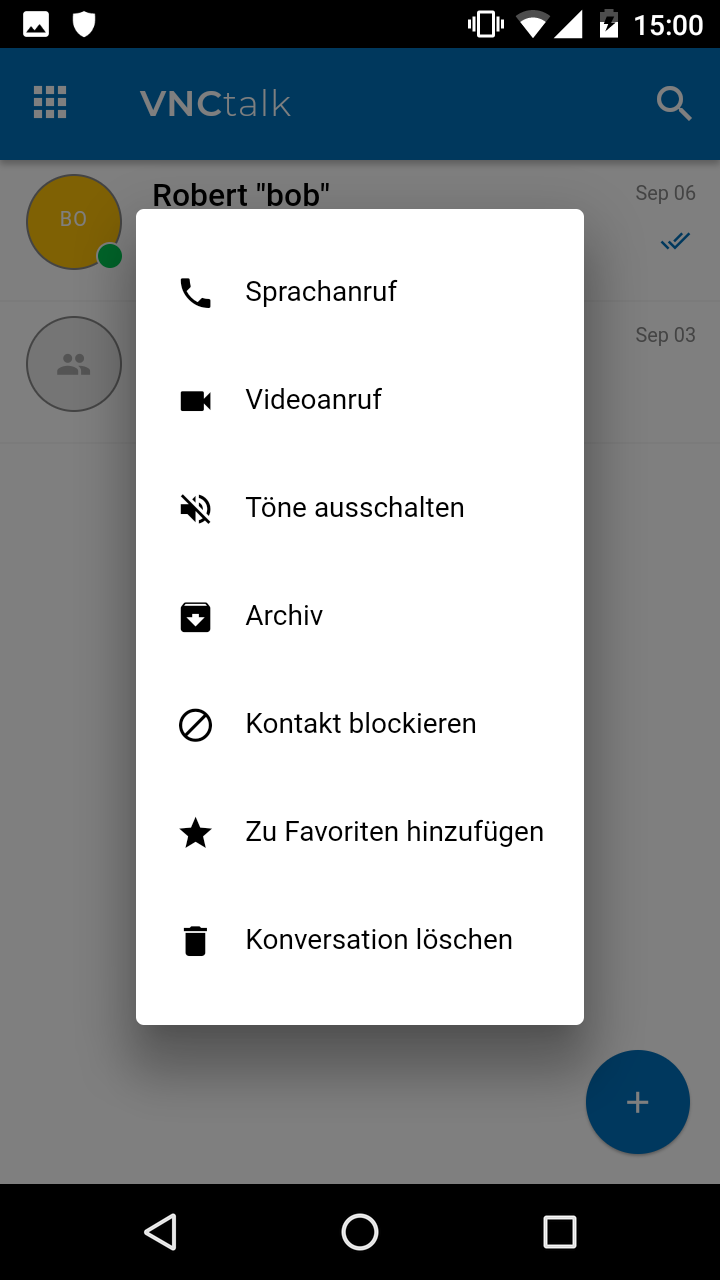 |
- Sprachanruf - Videoanruf - Töne ausschalten - Archiv - Kontakt blockieren - Zu Favoriten hinzufügen/ Aus Favoriten entfernen - Konversation löschen Die Auswahl dieser Option durch Tippen, löscht den Benutzereintrag aus der Konversationsliste. |
Suchfunktion¶
Über das Lupensymbol in der Konversationsliste öffnen Sie das Suchmenü, über welches Sie eine Textsuche über Ihren gesamten Chatverlauf durchführen können.
| Eingabe des Suchbegriffs | Suchergebnis |
|---|---|
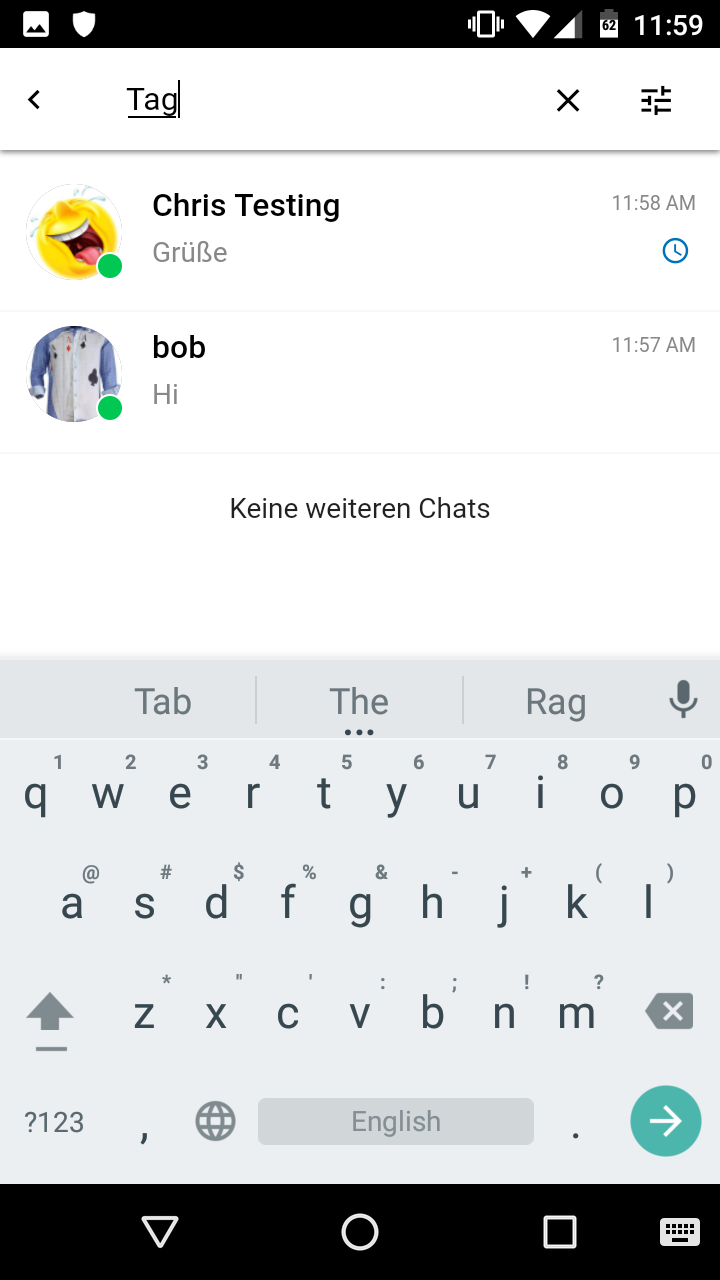 |
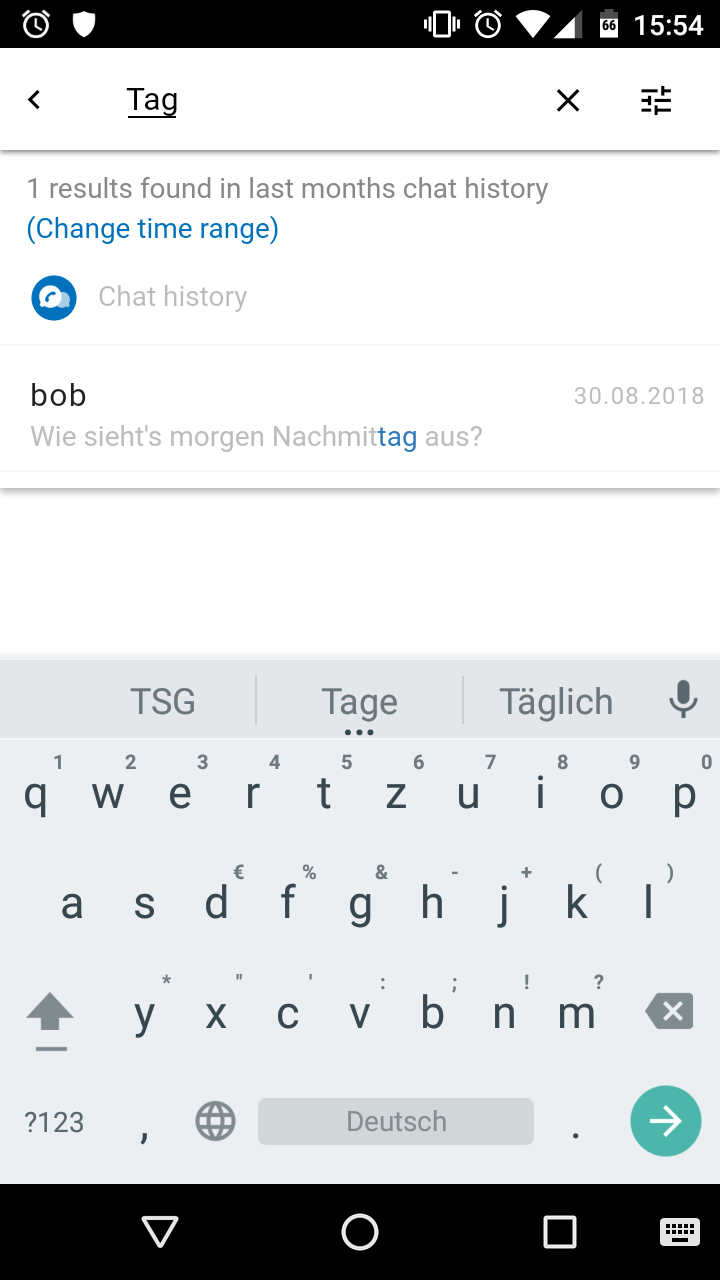 |
| Nach tippen auf das Lupensymbol in der Konversationsliste, wechselt die VNCtalk- Leiste zur Suchleiste, die sich folgendermaßen, von links nach rechts, zusammensetzt: - Zurück (<) - Suchfeld zur Texteingabe - Eingabe löschen (X) - Erweiterte Suche (Submenü) |
Nach Eingabe des Suchbegriffs und Bestätigung mit (->) im Tastenfeld, wird das Suchergebnis aufgelistet. |
Bitte beachten Sie: Suchanfragen, die mit ! beginnen, klammern die hinter dem Ausrufezeichen befindlichen Zeichen aus, was dem Suchbefehl "enthält nicht" entspricht.
Erweiterte Suche¶
Hier können Sie Ihren Suche durch ein Set von Optionen verfeinern.
Chat¶
Sie können einen Chat entweder über die Kontaktliste durch Tippen auf den entsprechenden Listenkontakt initiieren oder über die Konversationsliste starten, wie nachfolgend beschrieben.
Sollte sich der gewünschte Nutzer, mit dem Sie einen Chat starten wollen, bereits in Ihrer Konversationsliste befinden, im Beispiel Bob(1), können Sie durch Tippen auf den Kontakt einen Chat starten. Dadurch öffnet sich das gewüschte Chat-Fenster: Chat mit Bob.
Befindet sich der gewünschte Chat-Partner noch nicht in Ihrer Konversationsliste, können Sie nach dem Kontakt suchen:
| Kontakt suchen (1/5) | Kontakt suchen (2/5) | Kontakt suchen (3/5) |
|---|---|---|
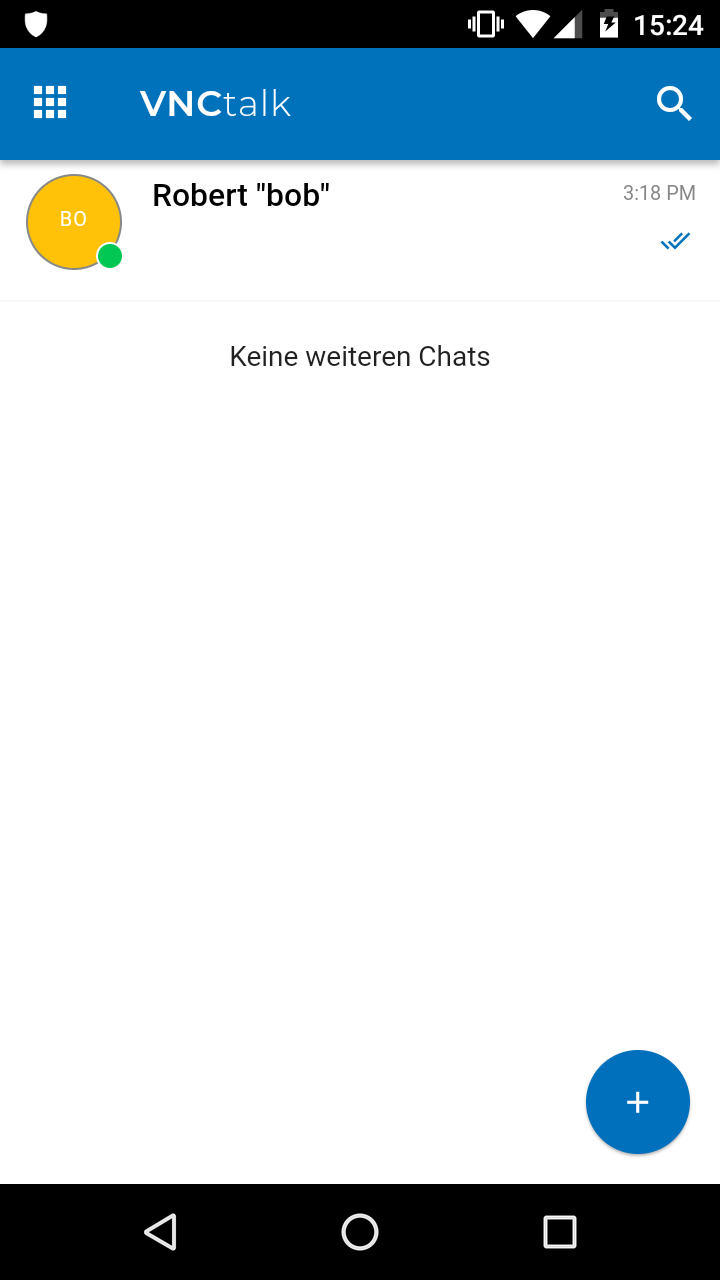 |
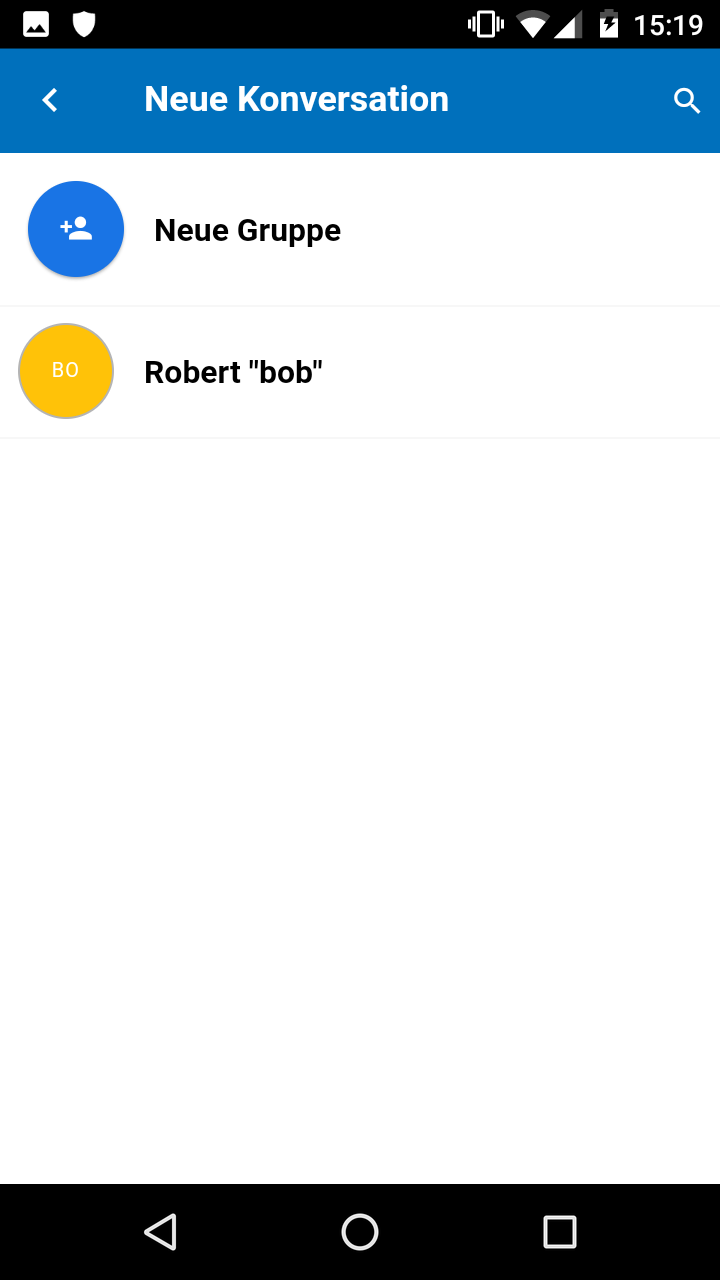 |
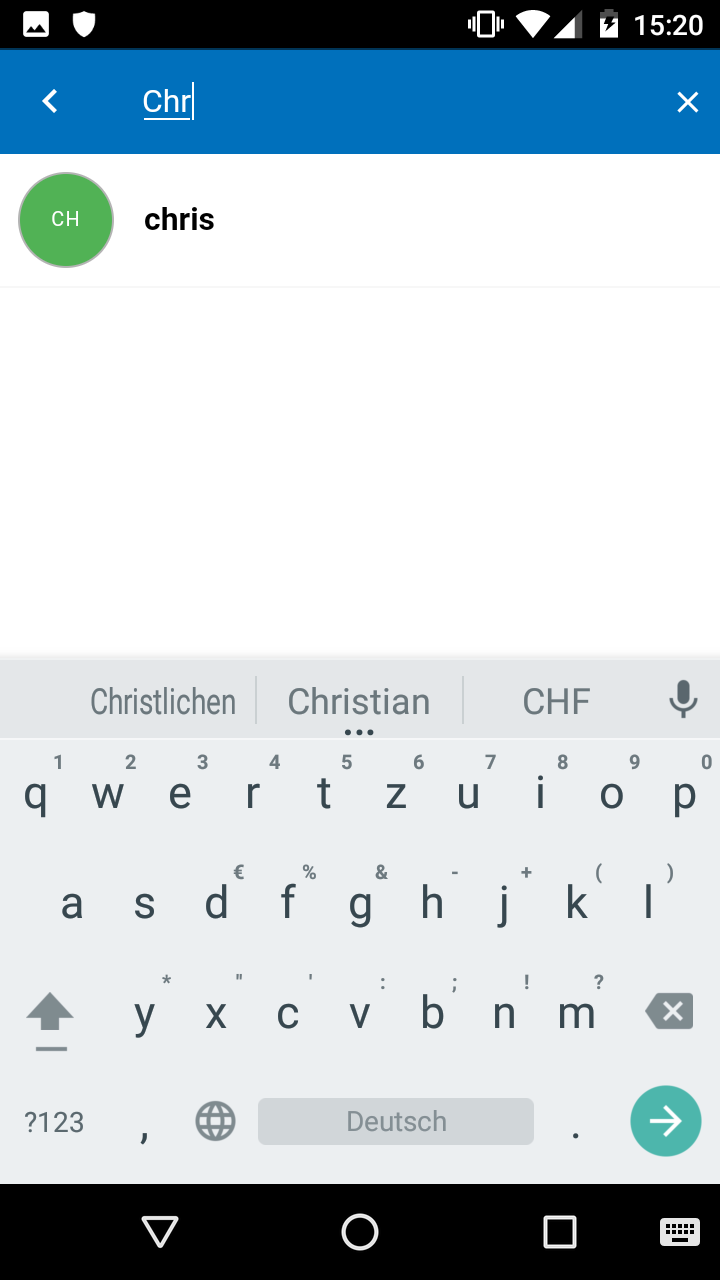 |
| 2: Tippen Sie das (+) Symbol | 3: Tippen Sie auf das Lupen- symbol. Neben den Kontakten in der Konversationsliste, können Sie von hier aus auch einen Gruppenchat starten. |
4: Die Titelleiste Neue Konversation weicht einem Eingabefeld. Geben Sie hier den gewünschten Namen ein, im Beispiel Chris. 5: Tippen Sie auf den Kontakt in der Ergebnisliste um einen Chat mit Chris zu starten. |
| Chat mit Bob (4/5) | Chat mit Chris (5/5) | |
|---|---|---|
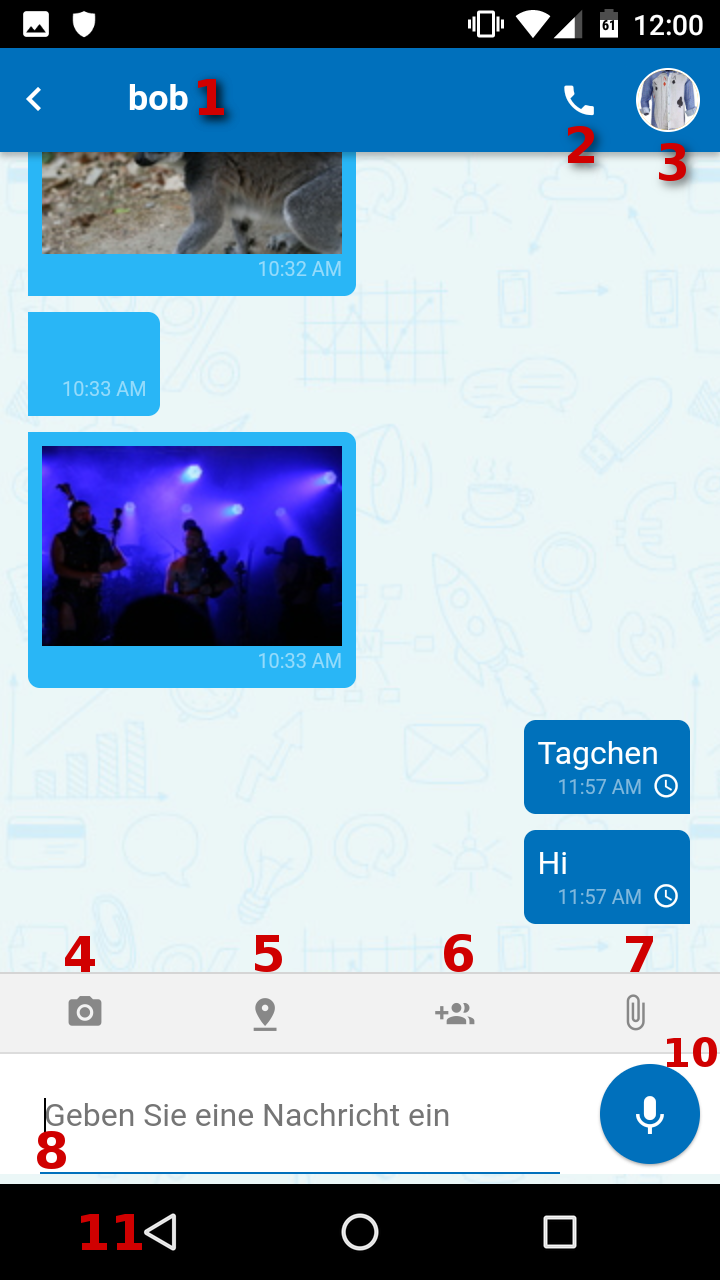 |
Je nach zuvor beschrittenem Weg, wurde ein Chat mit <=== Bob oder Chris ===> gestartet. |
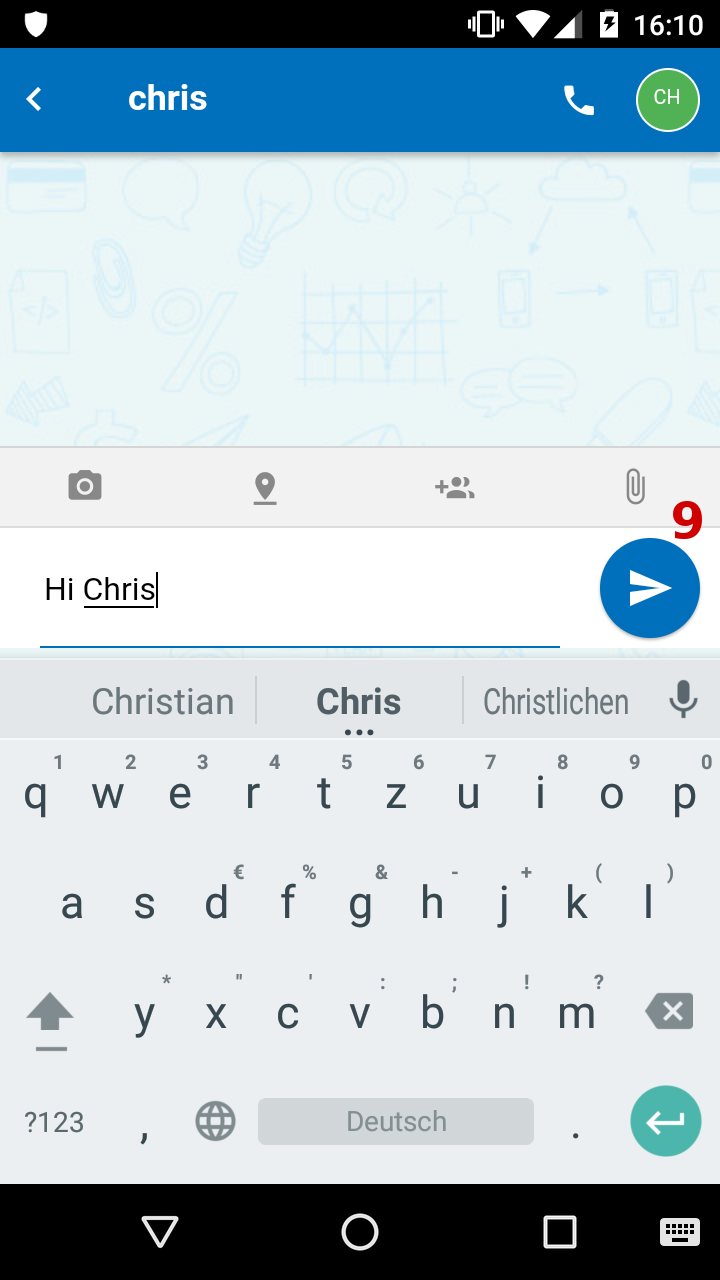 |
Die Chat-Oberfläche¶
Folgende Funktionen und Objekte stehen Ihnen in der Chat-Oberfläche zur Verfügung:
- Nutzername des Chat-Partners
- Anruf starten - Tippen Sie auf das Hörer-Symbol, um aus dem Chat heraus einen einen Audio- oder Video-Anruf zu starten.
- Chat-Menü - Tippen Sie auf das Avatar-Symbol, um das Chat-Menü zu öffnen. Hier können Sie individuelle Chat-Einstellungen vornehmen.
- Foto senden - Durch Tippen des Kamera-Symbols, öffnet sich die Kamera-App Ihres Smartphones. Wenn Sie nun ein Foto machen, wird dieses direkt an Ihren Chat-Partner versandt.
- Position senden - Drücken Sie das GPS-Symbol, um Ihrem Chat-Partner Ihre aktuelle Position zu senden.
- Teilnehmer hinzufügen - Hier können Sie weitere Teilnehmer einladen und aus dem 1:1-Chat heraus einen Gruppenchat starten.
- Anhang senden - Dieser Button ermöglicht es Ihnen, beliebige Dateien an Ihren Kontakt zu senden. Nach Tippen auf die Büroklamer, öffnet sich der Dateibrowser Ihres Smartphones. Wählen Sie nun die gewünschte Datei aus, welche Sie Ihrem Chatpartner senden möchten.
- Bilddatein werden dabei mit Vorschaubild im Chatfenster angezeigt.
- Audio- und Videofiles werden mit Medienkontrolleiste angezeigt.
- Eingabefeld - Nach Tippen in das Eingabefeld, wird die Tastatur App Ihres Smartphones in der unteren Hälfte Ihres Bildschirms eingeblendet. Geben Sie nun Ihre Nachrichten ein.
- Nachricht senden - Drücken Sie dieses Symbol, um die Nachricht im Eingabefeld abzusenden.
- Audioaufnahme - Durch Tippen auf das Mikrofon-Symbol können Sie z.B. eine Sprachaufnahme starten. Wenn bereits Text im Eingabefeld steht, wird, statt dieses Symbols, das Nachricht senden-Pfeilsymbol zum Senden der Nachricht angezeigt.
- Chat verlassen - Durch Tippen auf < verlassen Sie den aktuellen Chat und kehren Sie zur Konversationsliste zurück.
Anruf starten¶
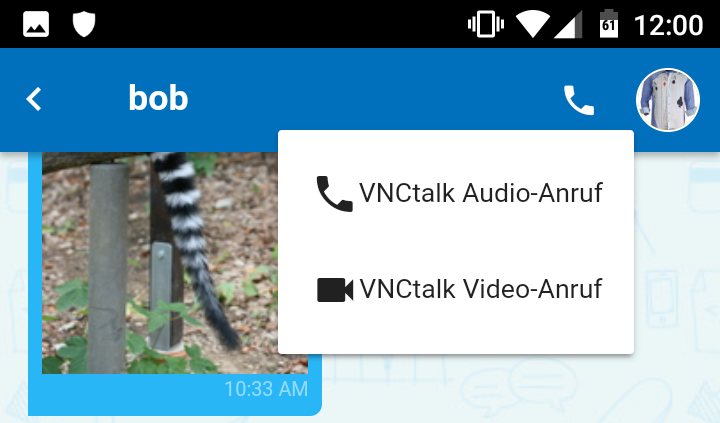 |
Durch Tippen des Hörer-Symbols, erhalten Sie zwei Optionen, über welche Sie einen - Audio-Anruf oder - Video-Anruf aus dem Chat heraus starten können. |
Position Senden¶
Nach Tippen des GPS-Symbols werden Sie beim ersten Mal aufgefordert, VNCtalk zu erlauben, Ihren Standort zu bestimmen. Die Gewährung dieses Privilegs der App vorausgesetzt, wird Ihr Standort über GPS bestimmt und mit Hilfe von Google-Maps angezeigt:
| Position senden (1/2) | Position senden (2/2) |
|---|---|
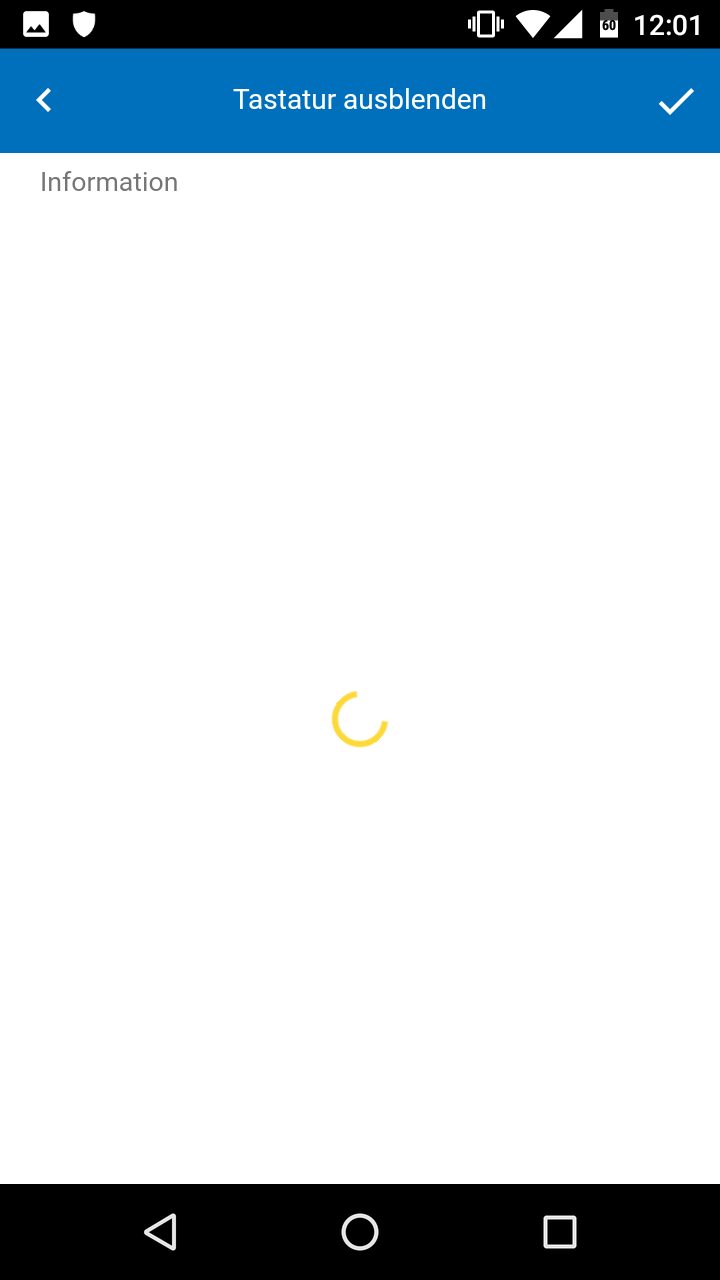 |
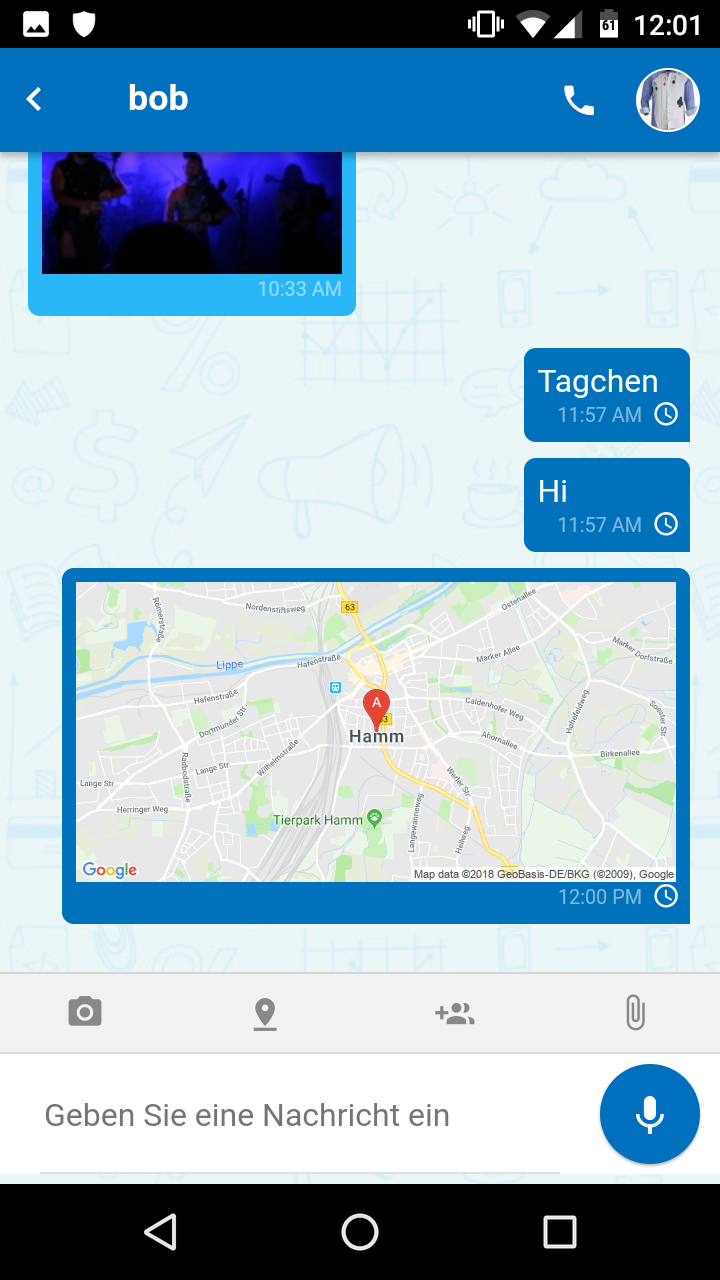 |
| Bestimmung Ihrer Position per GPS | Senden Ihrer aktuellen Position, visualisiert durch Google-Maps |
Audioaufnahme¶
Das Chat-Menü¶
| Profil | Suchen |
|---|---|
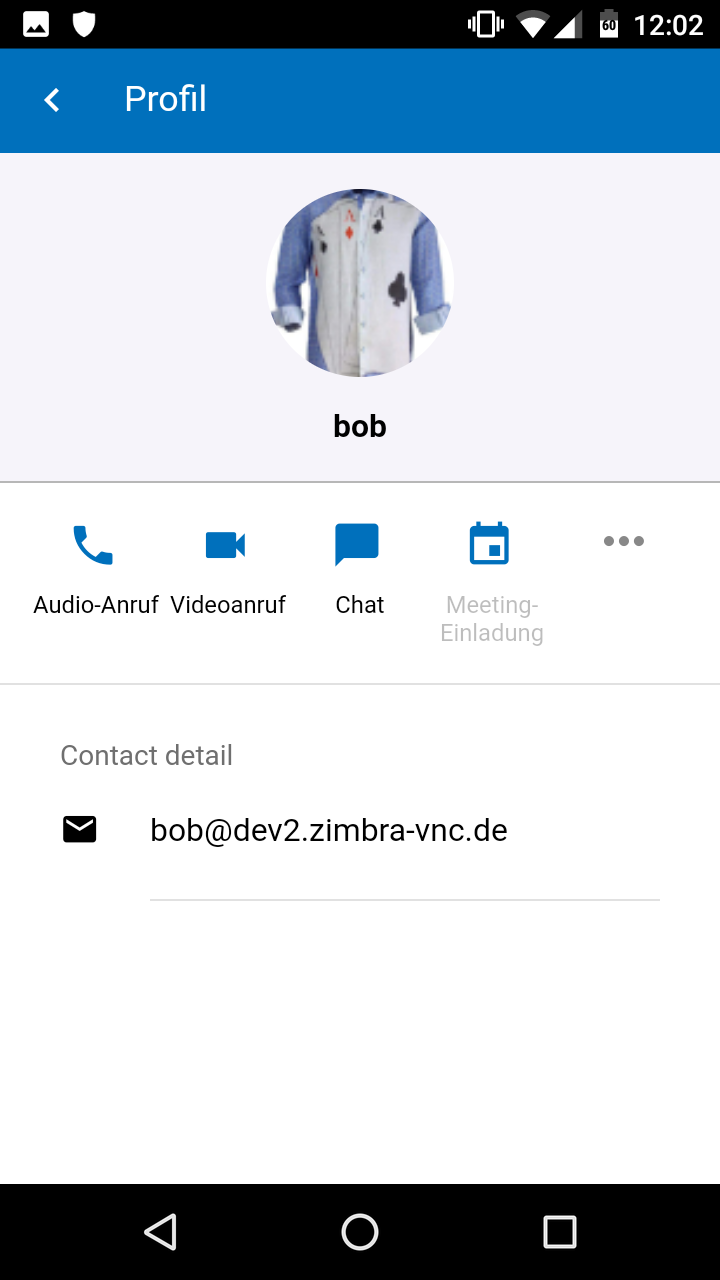 |
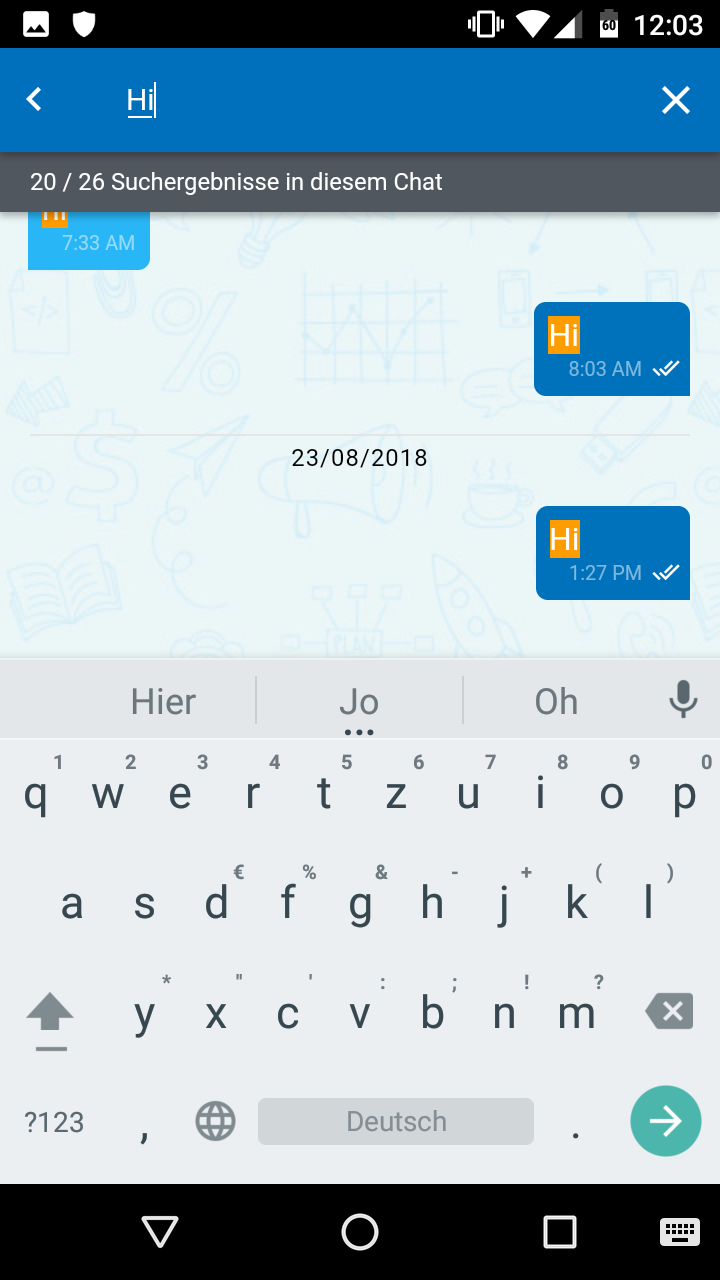 |
| Unter Profil können Sie das Nutzerprofil Ihres Chat- Partners einsehen. Neben den Kontaktinformationen, können SIe von hier aus auch einen Videoanruf, einen Sprachanruf oder eine Termineinladung senden. Zum Chat kehren Sie entweder über das Chat-Symbol oder durch Tippen auf < zurück. |
Die Option Suchen öffnet in der Kopfleiste ein Eingabefeld zur Volltextsuche. Dies filtert den Chatverlauf nach den Suchbegriff enthaltenden Nachrichten. Der Suchtext wird dabei farblich hervorgehoben dargestellt. |
| Einstellungen(1-1 Chat) | Teilnehmer hinzufügen |
|---|---|
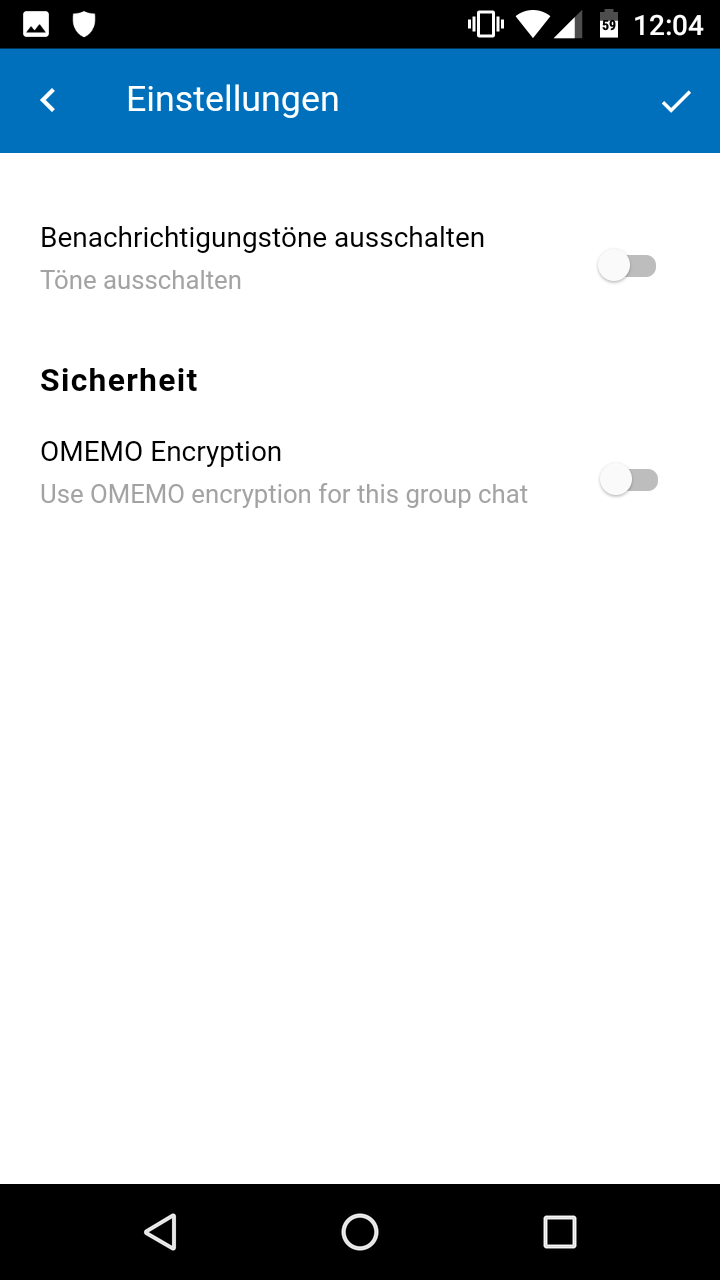 |
 |
| Unter Einstellungen können Sie, wie im dedizierten Menüpunkt, Notifikationstöne zu Ereignissen bzgl. dieses Kontakts, aus- bzw. einschalten. Standardmässig sind Benachrichtigungstöne aktiviert. Des weiteren haben Sie hier die Möglichkeit, OMEMO Ende-zu-Ende Verschlüsselung für diesen zu aktivieren. |
Der Menüpunkt Teilnehmer hinzufügen hat die gleiche Funktion, wie das entsprechende Symobol im Chat-Fenster: Sie können hier, durch Einladen weiterer Kontakte, aus dem 1-1 Chat heraus, einen Gruppenchat starten. |
Töne ausschalten¶
Das Chat-Nachrichtenfenster¶
Im Nachrichtenfenster werden gesendete und empfangene Nachrichten optisch wie folgt unterschieden:
- gesendete Nachrichten - Rechtsbündig und auf dunklem Hintergrund
- empfangene Nachrichten - Linksbündig und auf hellem Hintergrund
Je nach verwendetem Erscheinugsbild(Theme) kann die farbliche Unterscheidung bzgl. Hintergrund variieren.
Das Nachrichtenfenster zeigt nicht nur den Nachrichtenverlauf an, es bietet zusätzlich auch zahlreiche interaktive Optionen, abrufbar über das Nachrichtenmenü.
Um die verfügbaren Optionen für eine Nachricht anzuzeigen, markieren Sie diese über langes Drücken (long-touch), bis das Nachrichtenmenü angezeigt wird.
Sie können auch meherer Nachrichten auswählen, haben dann aber nur die Funktionen im Nachrichtenmenü zur Verfügung, welche auf diese Auswahl anwendbar sind:
Nachricht kopieren & einfügen¶
Nachricht weiterleiten¶
(1) Nach Tippen des Weiterleiten Symbols, können Sie den Kontakt oder Chatraum aus der Konversationsliste auswählen, bzw. durch Tippen auf das Lupensymbol, nach dem gewünschten Empfänger der weiterzuleiteten Nachricht(en) suchen.
(2) Durch Tippen auf den entsprechenden Nutzer (im Bsp. Bob)/ Chatraum im Ergebnisfeld, wird ein Chatfenster zu diesem geöffnet und die weiterzuleitete(n) Nachrichte(n) versandt.
(3) Weitergeleitete Nachrichten erkennen Sie an der Infozeile weitergeleitet --> ** gefolgt vom Namen des Originalsenders (im Bsp. John).
| Nachricht weiterleiten (1/3) | Nachricht weiterleiten (2/3) | Nachricht weiterleiten (3/3) |
|---|---|---|
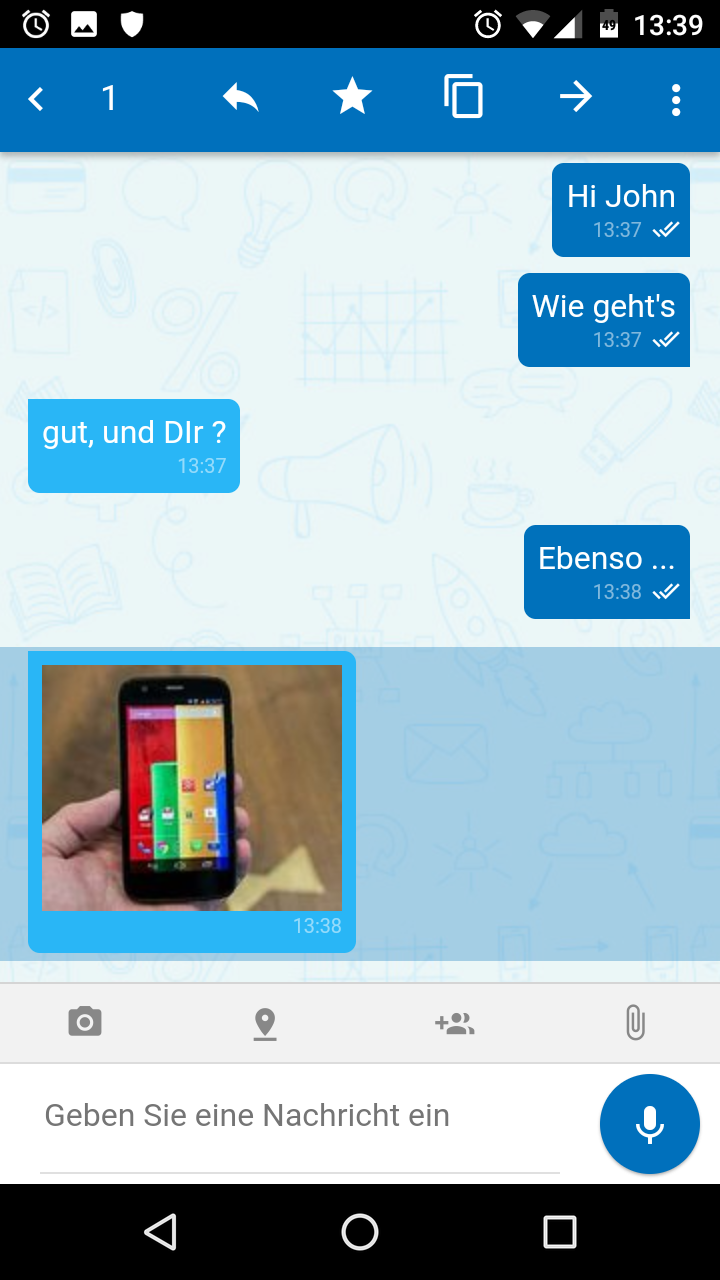 |
 |
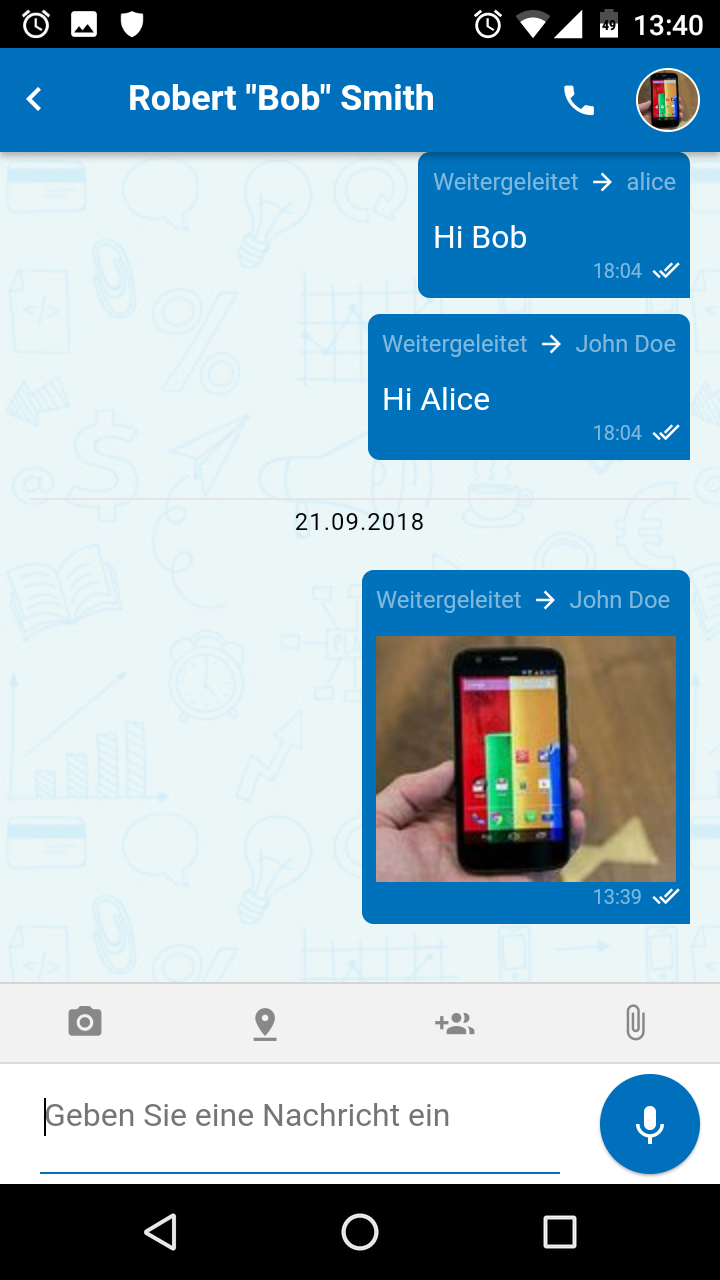 |
Nachricht inline beantworten¶
Favoriten und weitere Optionen im Nachrichtenmenü¶
Sofern nur eine Nachricht im Chat-Fenster ausgewählt wurde, haben Sie zusätzliche Menüoptionen, welche sich hinter dem Kebab-Menü(ganz rechts) verbergen.
Tippen Sie auf das Kebab-Icon, um die zusätzlichen Optionen anzeigen zu lassen.
Die im Menü angezeigten Optionen:
- Per Email and einen Freund senden
- Aufgabe hinzufügen
- In der Cloud speichern
befinden sich noch in der Entwicklung und sind aktuell ohne Funktion.
Dieses Handbuch wird entsprechend aktualisiert, wenn sich diesbezüglich Änderungen ergeben.
| Weitere Optionen(Kebab Menü) für eigene Nachricht | Weitere Optionen(Kebab Menü) für Fremdnachricht |
|---|---|
| Für eigene Nachtichten, haben Sie die Option: - Nachricht löschen |
Wenn Sie eine Nachricht des Chatpartners selektieren, erhalten Sie folgende Optionen im Kebab-Menü - Nachricht senden: Schliesst dieses Menü - Videoanruf: startet einen Videoanruf zum Chatpartner - Sprachanruf: startet einen Sprachanruf zum Chatpartner |
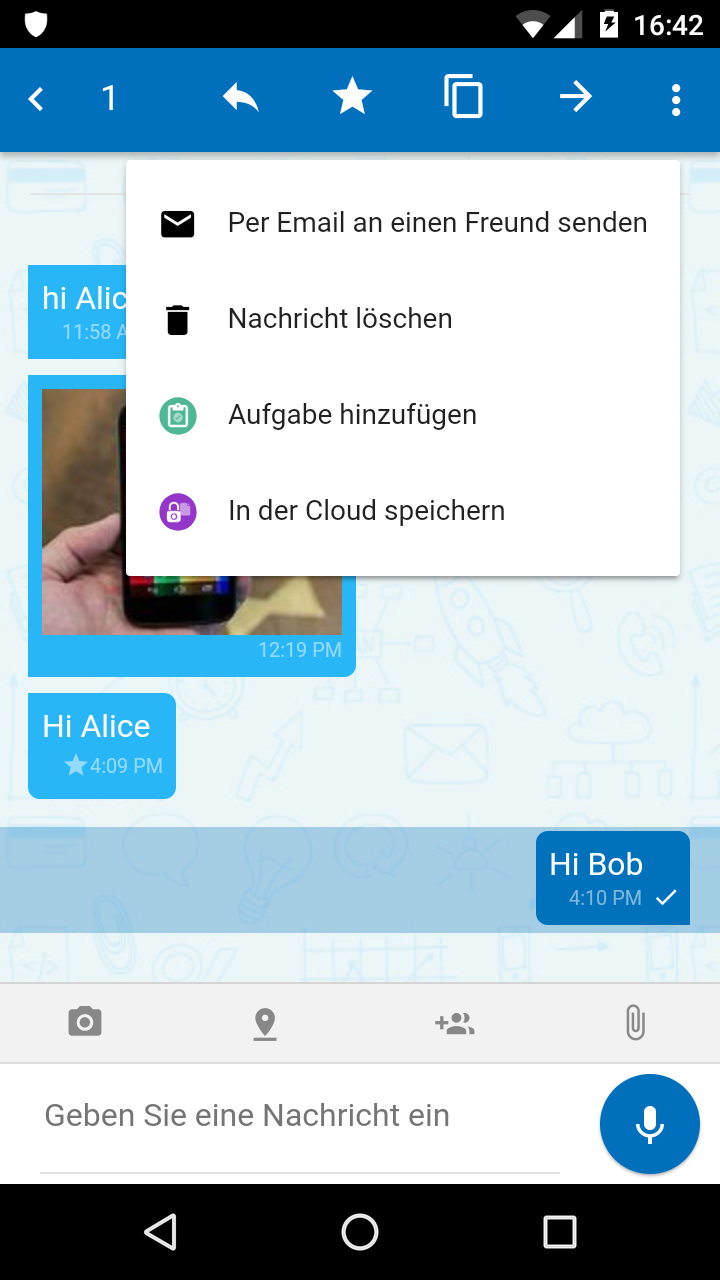 |
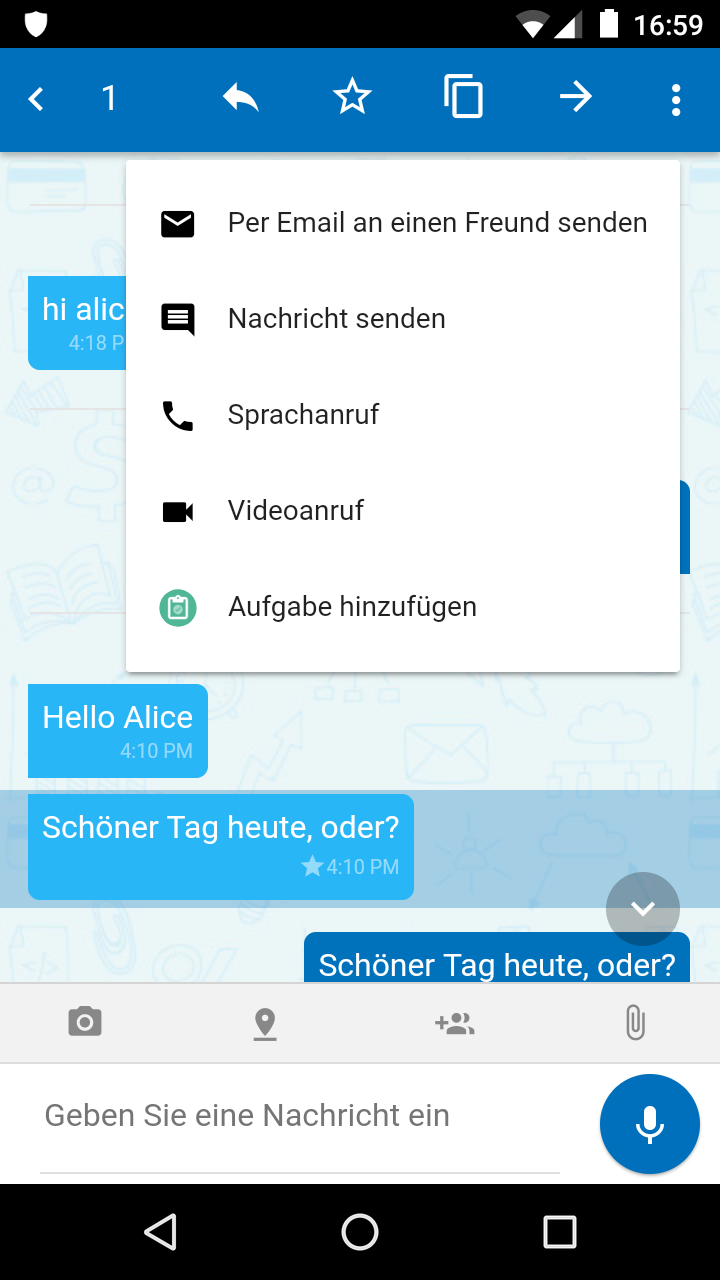 |
| Nachricht zu Favoriten hinzufügen: Um eine selektierte Nachricht zu den Favoriten hinzuzufügen, tippen Sie auf den ausgefüllten Stern. Eine in den Favoriten befindliche Nachricht wird durch die Stern Markierung angezeigt. |
Nachricht aus Favoriten entfernen: Um einer favorisierten Nachricht den Favoriten Status wieder zu entziehen, selektieren Sie diese. Im Nachrichtenmenü wird nun ein leeres Sternsymbol angezeigt. Tippen Sie auf das leere Sternsymbol, um der Nach- richt den Favoritenstatus zu entziehen. |
Nachricht löschen¶
Falls eine gerade gesendete Nachricht noch nicht beantwortet wurde, d.h. diese Nachricht die von Ihnen zuletzt gesendete der Konversation ist, besteht die Möglichkeit, diese auch wieder zu löschen:
Gruppenchat¶
Neben des Chats zwischen zwei Benutzern, erlaubt VNCtalk auch Unterhaltungen mit mehr als zwei Teilnehmern in Chaträumen, sog. Gruppenchats.
Gruppenchat starten¶
Wenn Sie in einem aktiven 1 zu 1 Chat einen weiteren Teilnehmer hinzufügen, öffnet sich die Oberfläche zum Erstellen eines Gruppenchats automatisch.
Alternativ können Sie einen neuen Gruppenchat auch aus der Konversationsliste heraus starten und die gewünschten Teilnehmer einladen:
Im folgenden Beispiel, starten wir einen Gruppenchat zu dritt, indem zuerst ...
Einen Gruppenchat verlassen Sie nur über die Chat-Menüoption Konversation verlassen. Wenn Sie z.B. über zurück ( < ) den Gruppenchat zur Konversationsliste verlassen, sind Sie weiterhin Mitglied des Chatraumes.
Gruppenchat Einstellungen¶
Während sich die Einstellungen im Gruppenchat-Menü für eingeladene Teilnehmer nicht von denen im 1-1 Chat unterscheiden, hat der Ersteller, bzw. Eigentümer des Chatraumes zusätzliche Einstellungsoptionen:
- Chatraum umbenennen: Hier kann der Name des Chatraums geändert werden, wie nachfolgend illustriert.
-
Raum ist permanent verfügbar: Ist diese Option aktiviert, bleibt der Chatraum auch bestehen, nachdem der letzte Teilnehmer diesen verlassen hat.
Ist diese Option deaktiviert, wird der Chatraum nachdem der letzte Teilnehmer diesen verlassen hat, automatisch gelöscht.Um einen nicht mehr benötigten permanenten Chatraum später zu löschen, muss der Eigentümer dem Chatraum wieder beitreten und diesen Schalter deaktivieren. Dadurch wird der Chatraum gelöscht, sobald er keine Teilnehmer mehr hat.
-
Raum ist öffentlich sichtbar: Mit diesem Schalter kann der Eigentümer den Chatraum für die Suche durch nicht eingeladene Benutzer sichtbar machen oder, durch deaktivieren, vor Dritten verbergen.
Teilnehmer¶
Anrufe & Konferenzen¶
VNCtalk bietet die Möglichkeit Sprachanrufe, Videoanrufe, sowie Videokonferenzen zu tätigen.
Telefonie¶
Die Telefonfunktion können Sie als:
Sprachanruf¶
- der Anruf erfolgt mir deaktivierter Kamera
Videoanruf¶
- der Anruf erfolgt mit aktivierter Kamera
wie im folgenden illustriert, nutzen:
Der Unterschied zwischen Sprach- und Videoanruf ist der Kamerastatus der beteiligten Teilnehmer.
Starten Sie einen Sprachanruf oder nehmen Sie ein Gespräch als Sprachanruf, durch tippen auf das grüne Hörer-Symbol, an, bleibt Ihre Kamera deaktiviert.
Im Gegensatz dazu starten oder treten Sie einem Anruf mit aktivierter Kamera bei, wenn Sie diesen als Video-Anruf gestartet, bzw. angenommen haben.
Sie haben jedoch in einem laufenen Anruf jederzeit die Möglichkeit Ihre Kamera nachträglich ein- oder auszuschalten.
| Sprachanruf | Videoanruf |
|---|---|
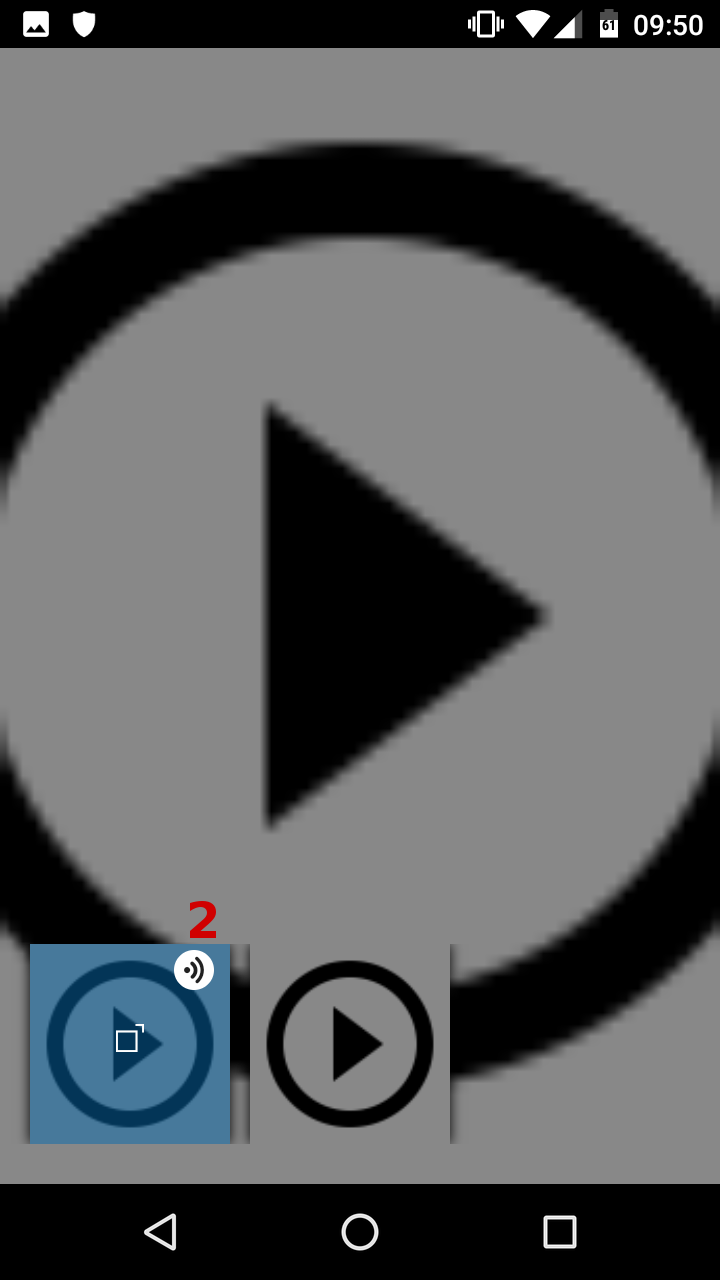 |
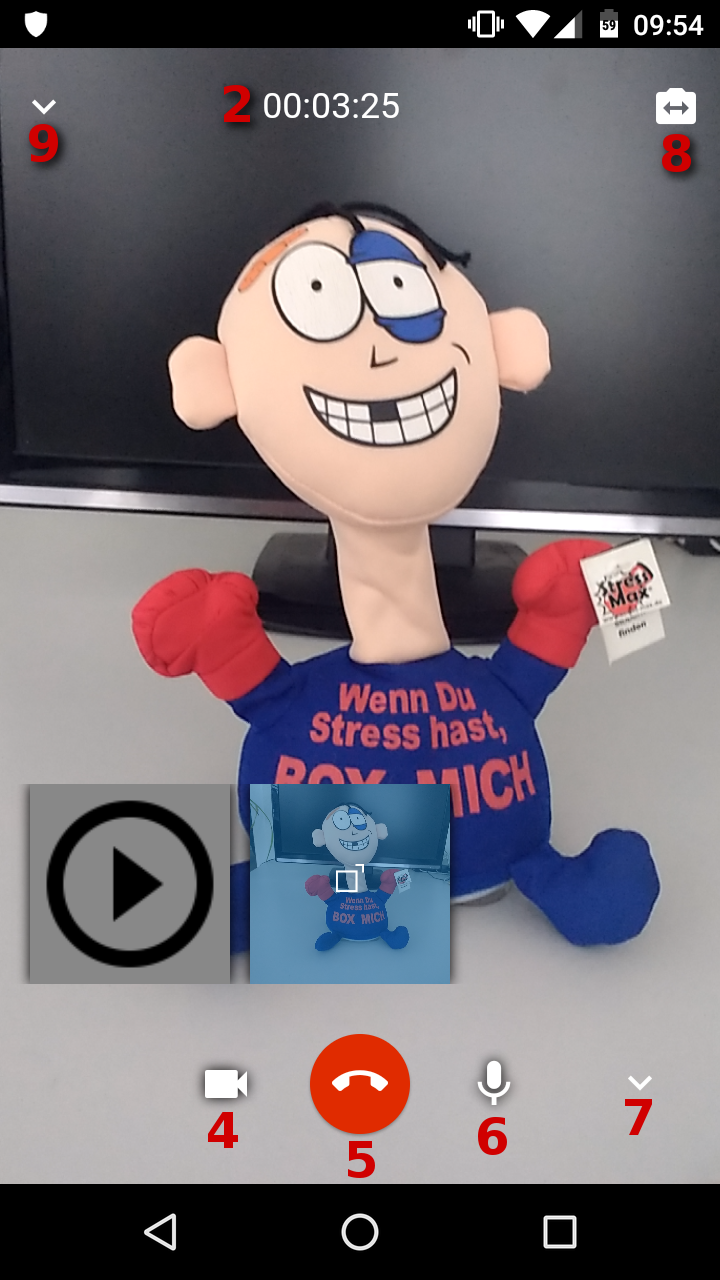 |
Die Anrufoberfläche beinhaltet:
- Vollbildmodus: Damit verschwinden alle Kontrollelemente bis auf die Vorschaubilder. Die App geht nach einigen Sekunden automatisch in diesen Anzeige-Modus über. Dieser kann durch Tippen auf den Bildschirm beendet werden, was die Kontrollelemente wieder sichtbar macht.
- Zeitanzeige: Hier können Sie sehen, wie lang das Gespräch bereits läuft.
-
Teilnehmer: Der aktuell sprechende Teilnehmer eines Anrufs wird mit einer Pegelanzeige rechts oben auf seinem Nutzerbild(Vorschaubild) markiert.
Bei einem Audiogespräch sind die Kameras der Nutzer deaktiviert und die Videoanzeigen werden durch Piktogramme ersetzt.
-
Kamera: Tippen Sie dieses Symbol, um die Kamera zu (de)aktivieren. Ist die Kamera ausgeschaltet, wird das Symbol zu einer durchgestrichenen Kamera.
- Auflegen: Wenn Sie auf dieses Symbol tippen, verlassen Sie die Videokonferenz.
- Mikrofon: Sie können Ihr Mikrofon, analog der Kamera, nach Bedarf (de)aktivieren. Ist das Mikrofon abgeschaltet, wird das Symbol als durchgestrichenes Mikrofon dargestellt.
- Nutzerliste einklappen: Hier können Sie die Vorschaubilder der Teilnehmer verbergen.
- Kamera wechseln Heutige Smartphones besitzen typischerweise mehr als eine Kamera. Durch Tippen dieses Symbols schalten Sie zwischen Ihren Kameras um.
- Wechsel zum Chat: Natürlich können Sie während des Anrufs auch weiter den Chat benutzen. Durch Tippen auf das Einkplapp-Symbol oben-links, schalten Sie den aktuellen Anruf/ Konferenz in den Hintergrund und gelangen zum Chatfenster:
Konferenzen¶
Um eine Konferenz, also einen Anruf mit mehr als zwei Teilnehmer zu starten, haben Sie folgende Möglichkeiten:
- Starten Sie einen Video- oder Audioanruf aus einem Gruppenchat heraus
- Fügen Sie über das Chat-Menü durch die Option Teilnehmer hinzufügen, weitere Teilnehmer zu einem bestehenden Chat mit aktivem Anruf hinzu. Dadurch wird ein neuer Gruppenchat erstellt und die neuen Mitglieder zur aktuellen Sitzung eingeladen. Dadurch wird der Anruf zur Konferenz: